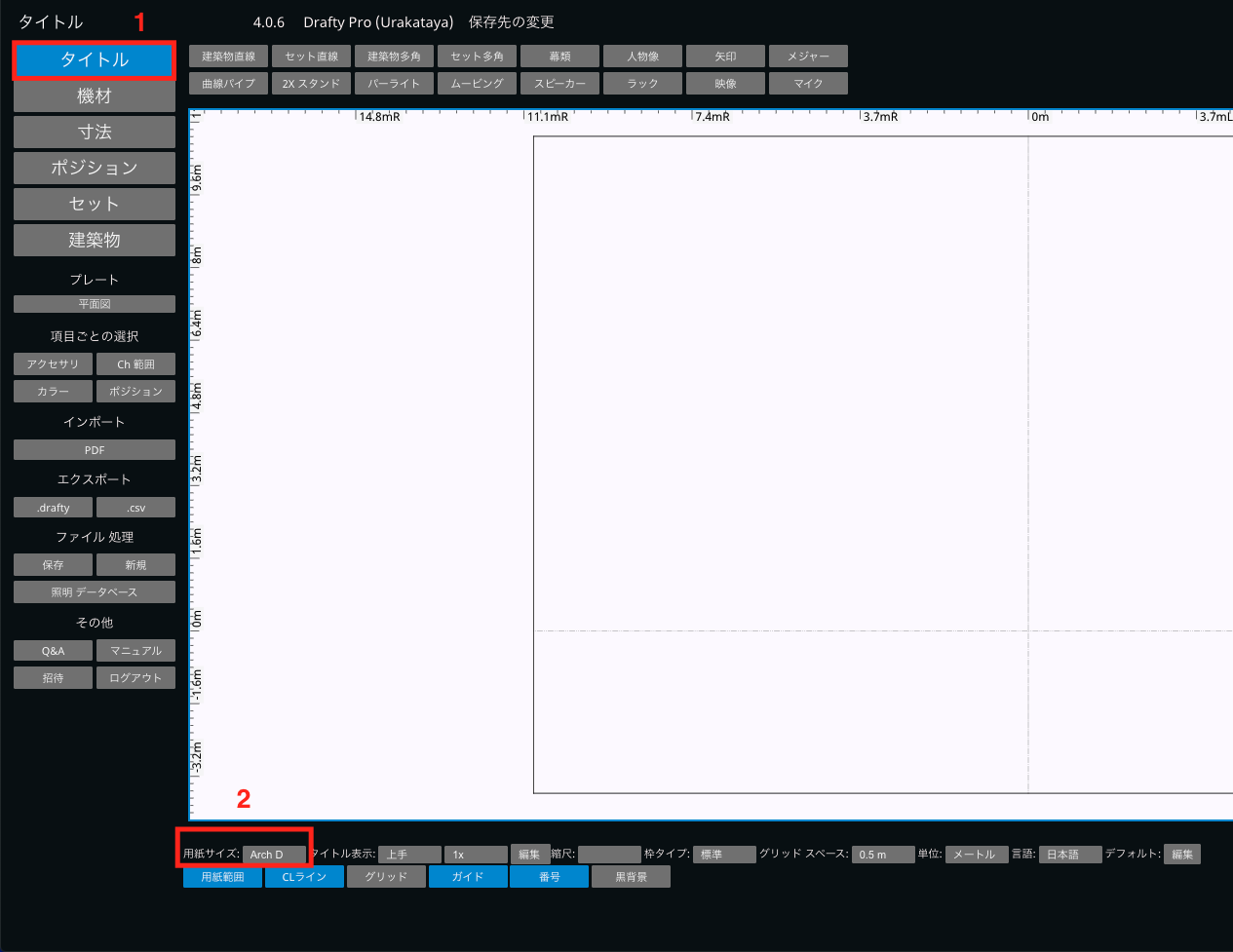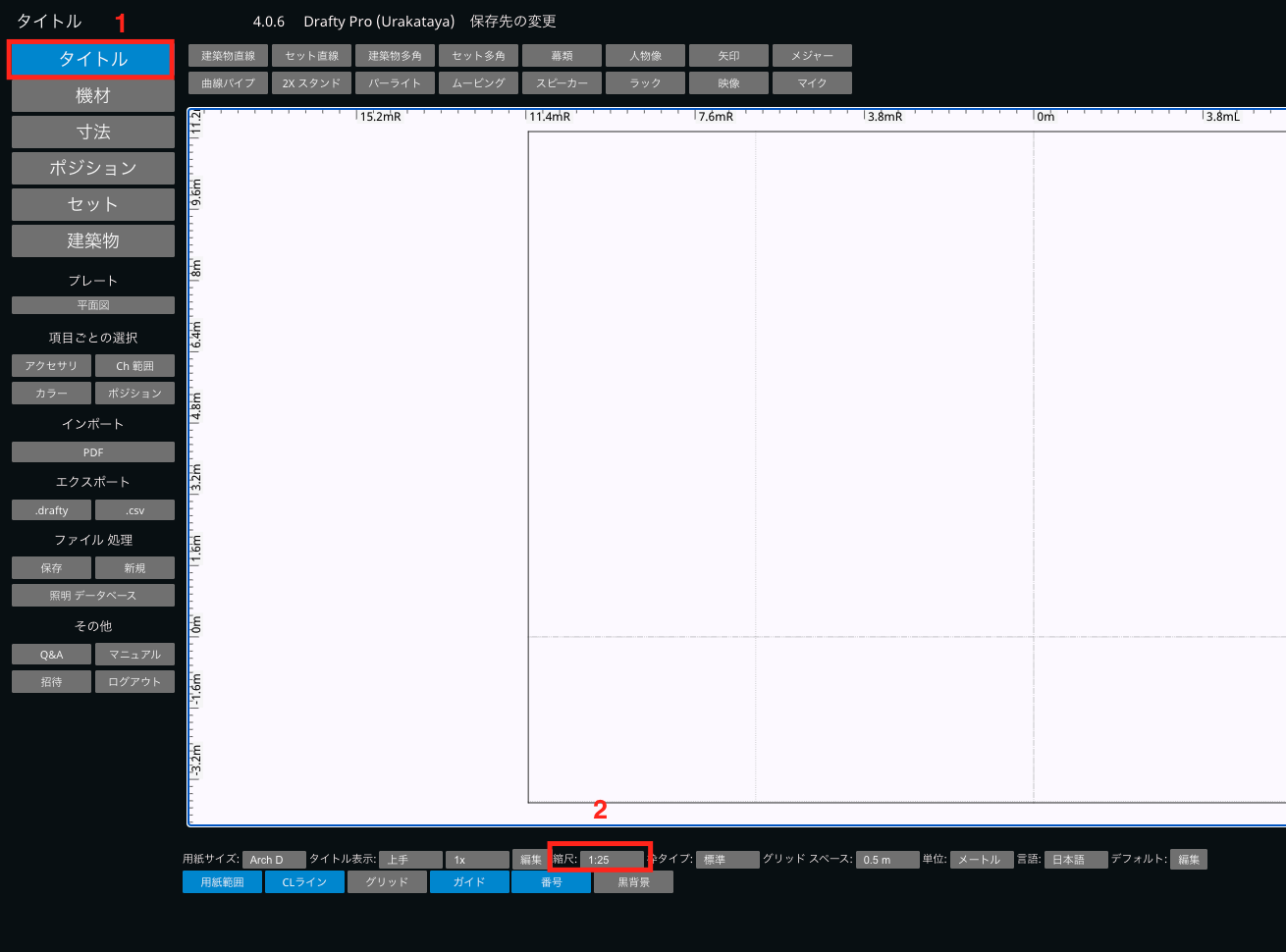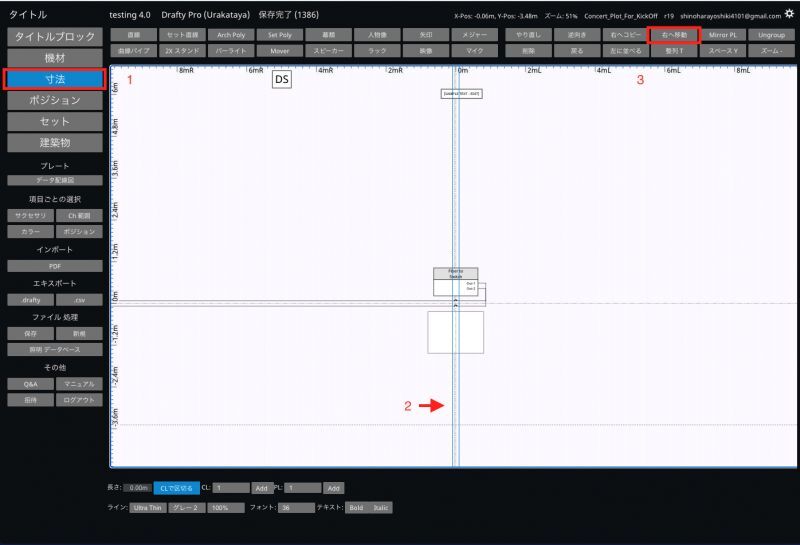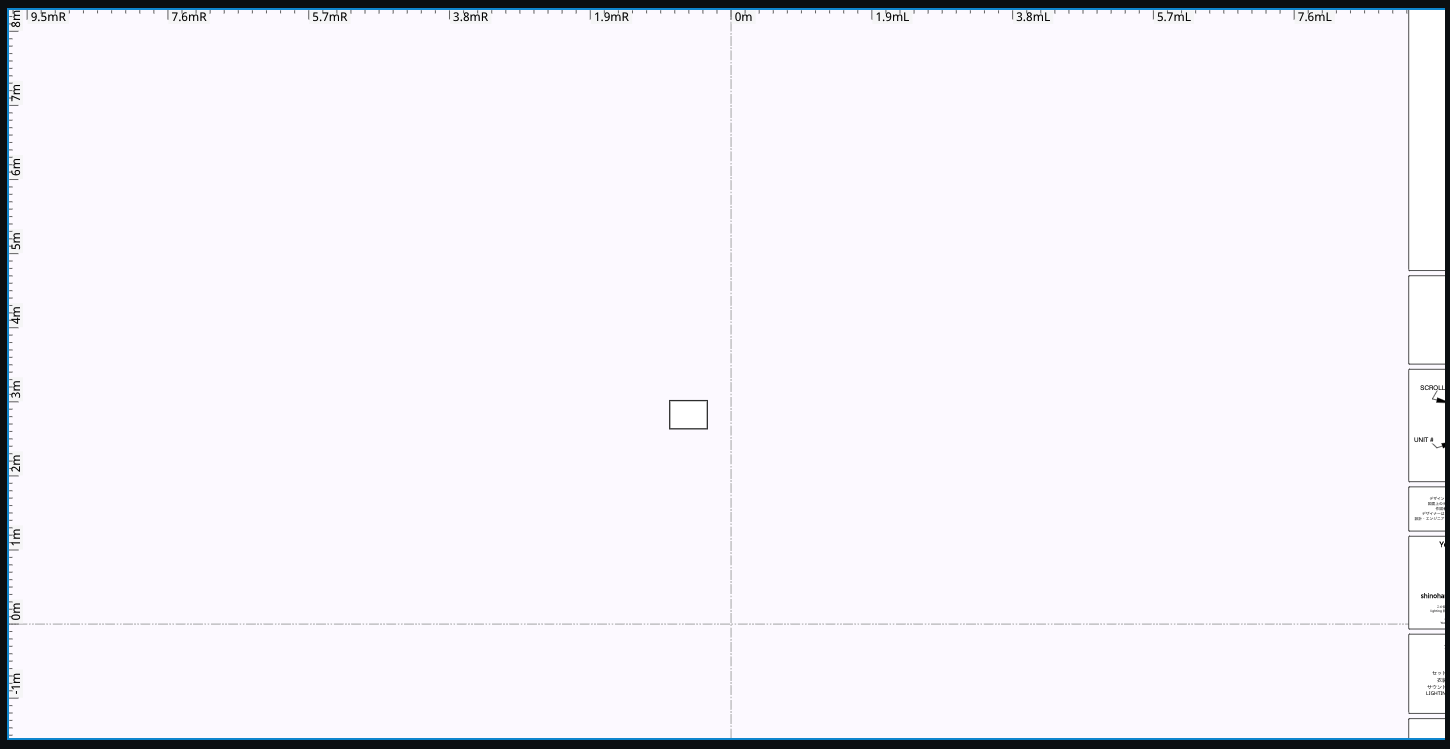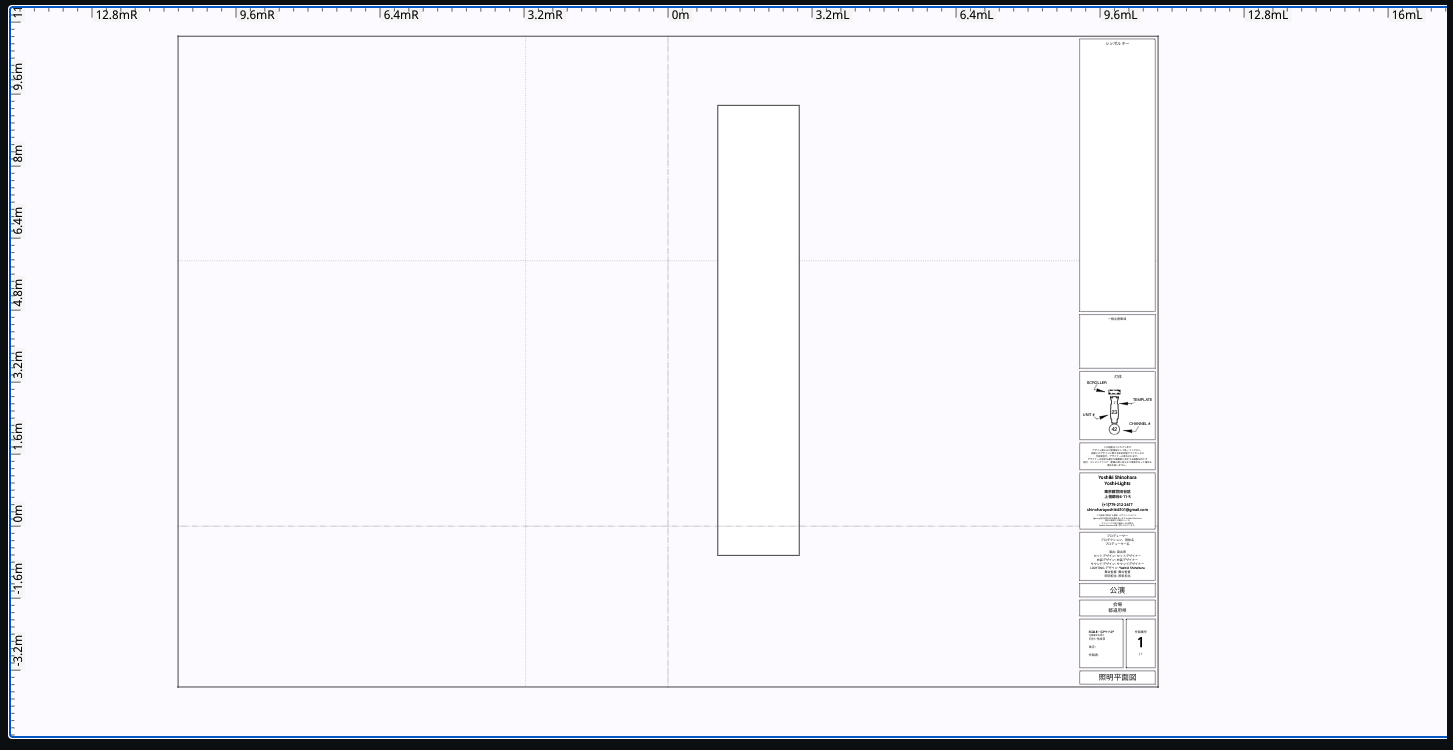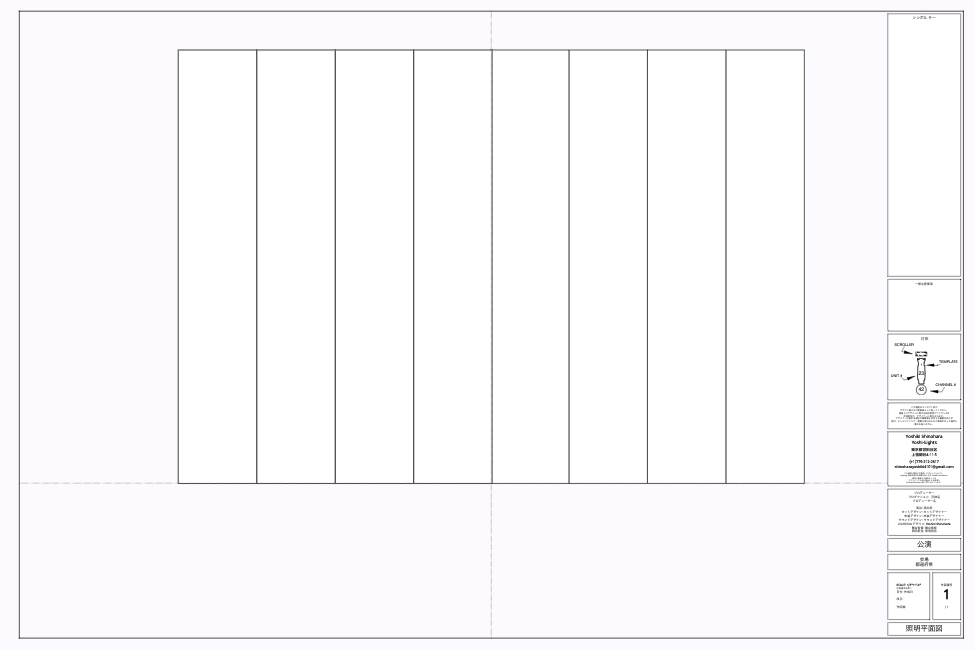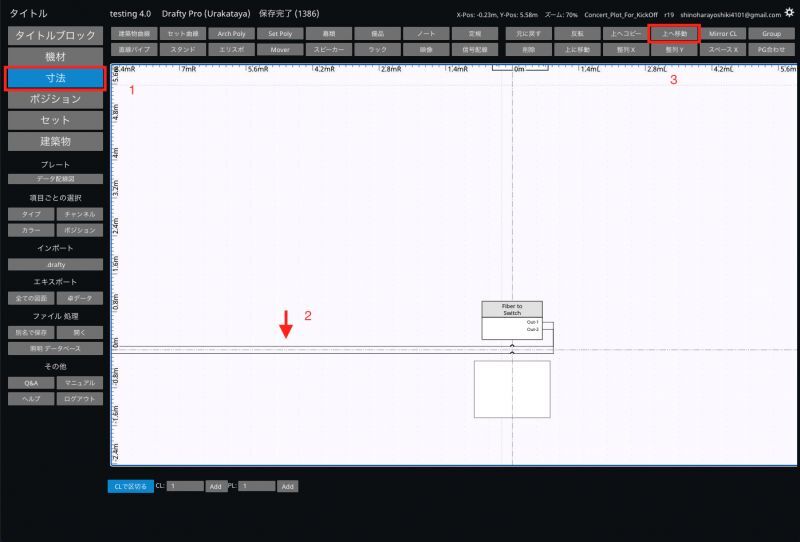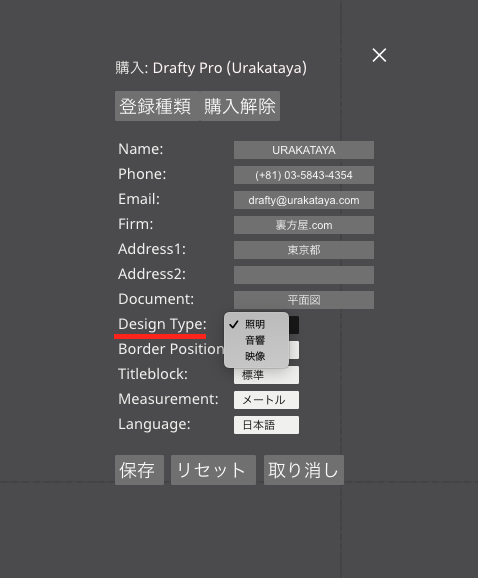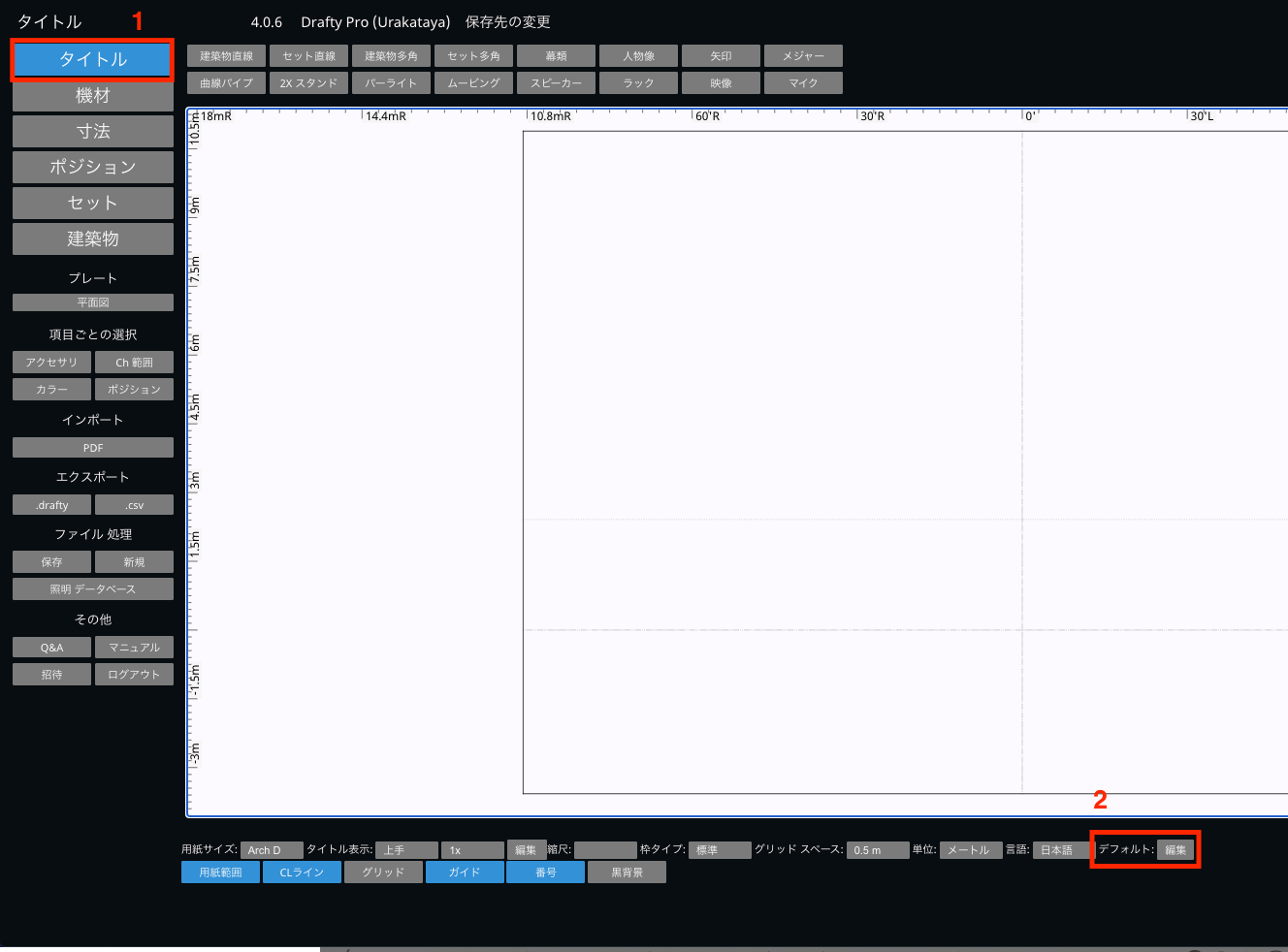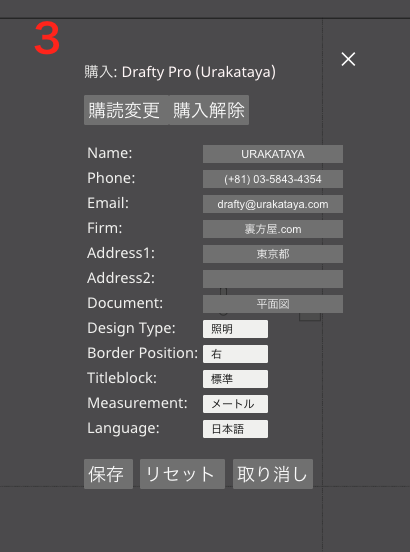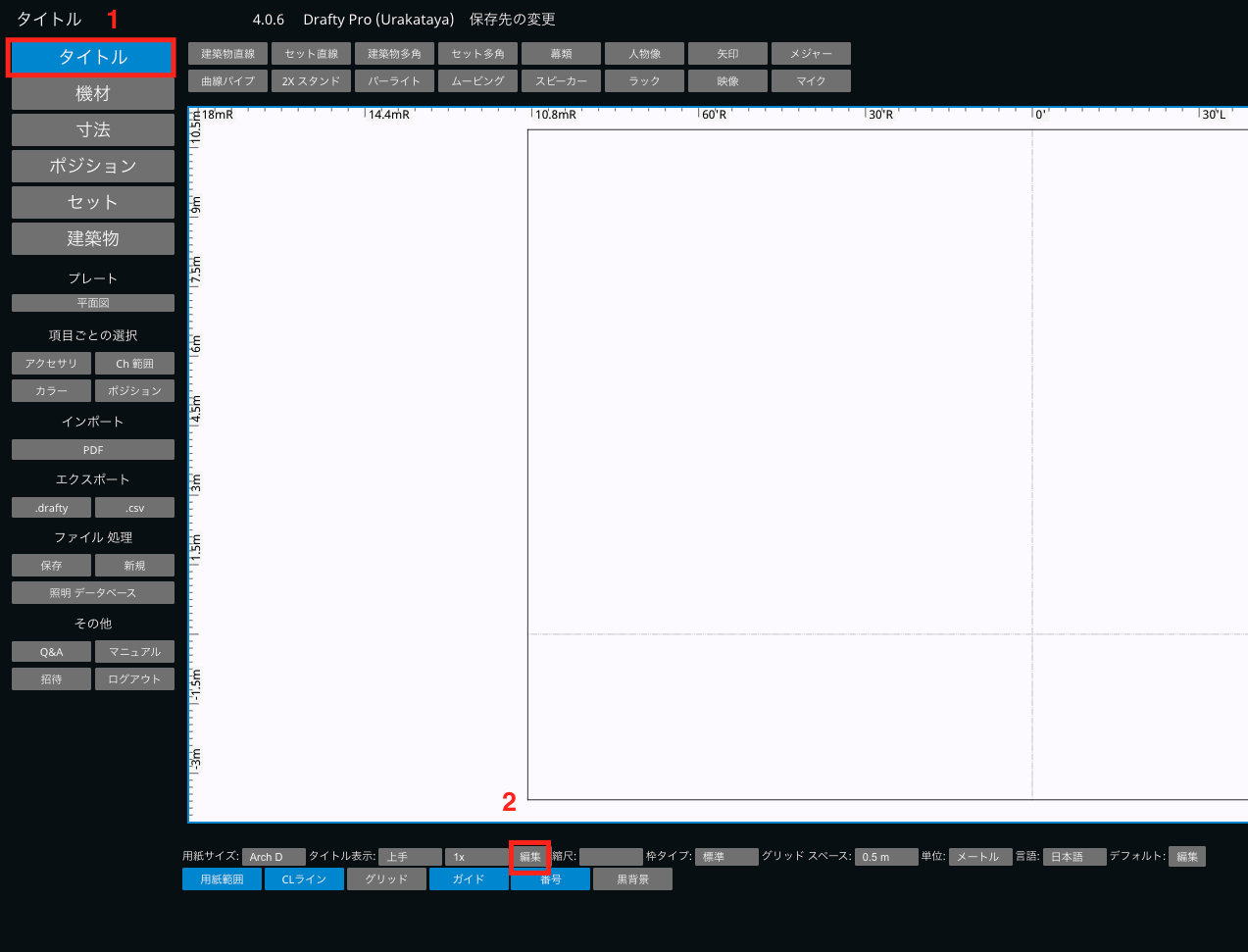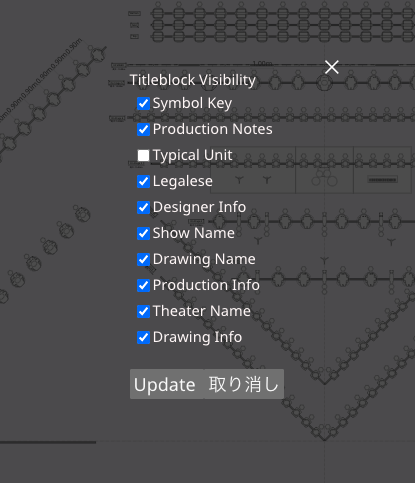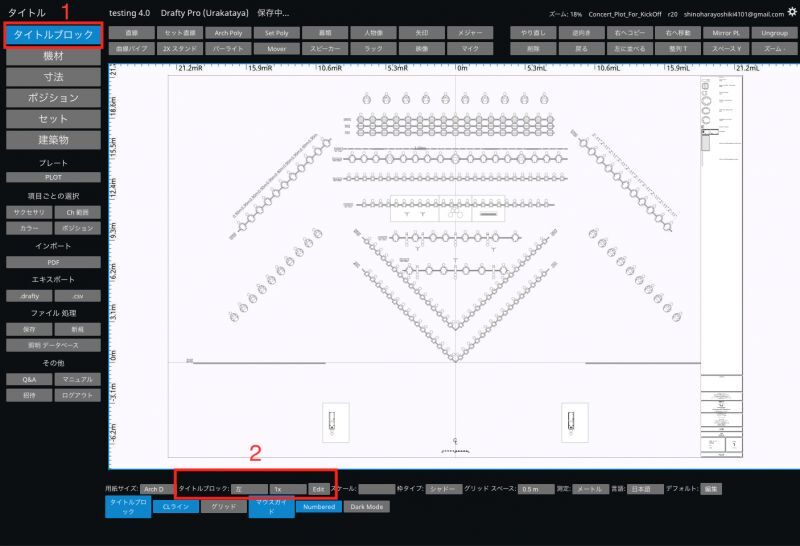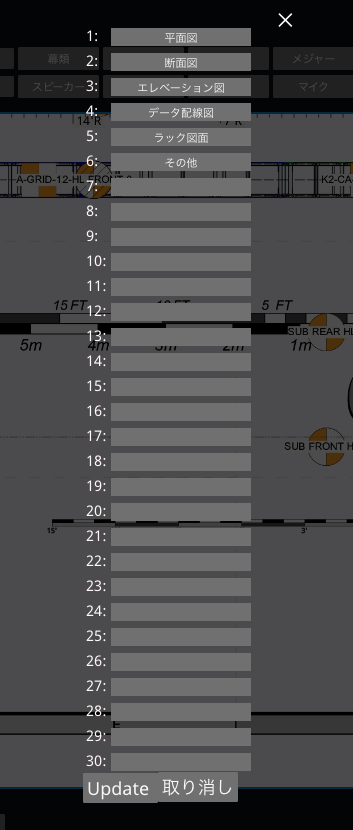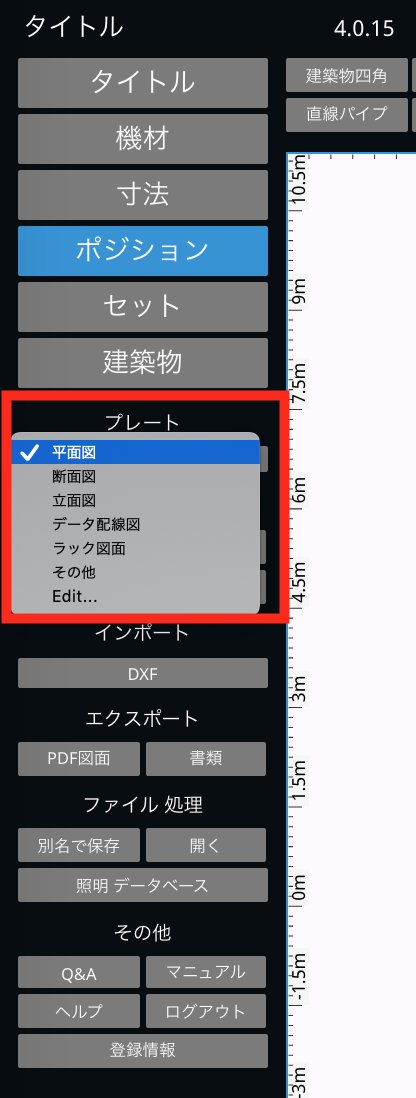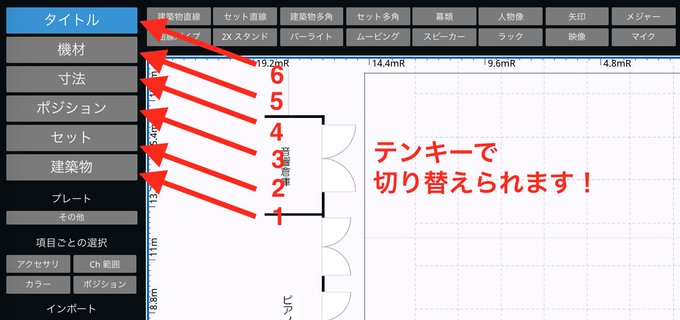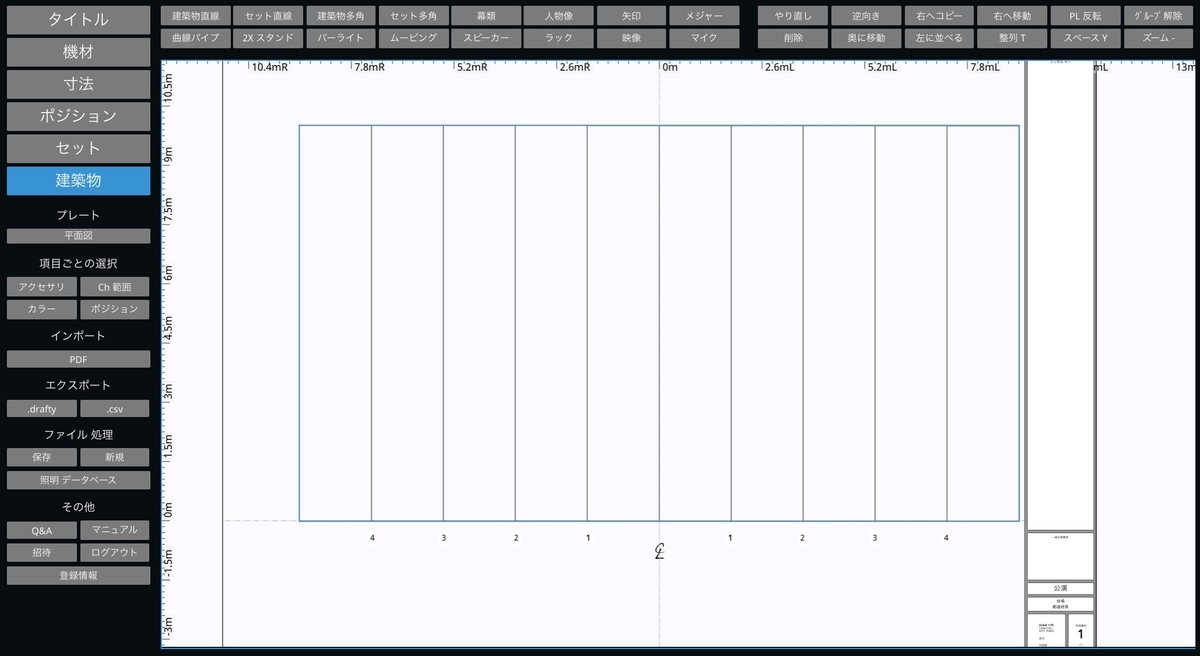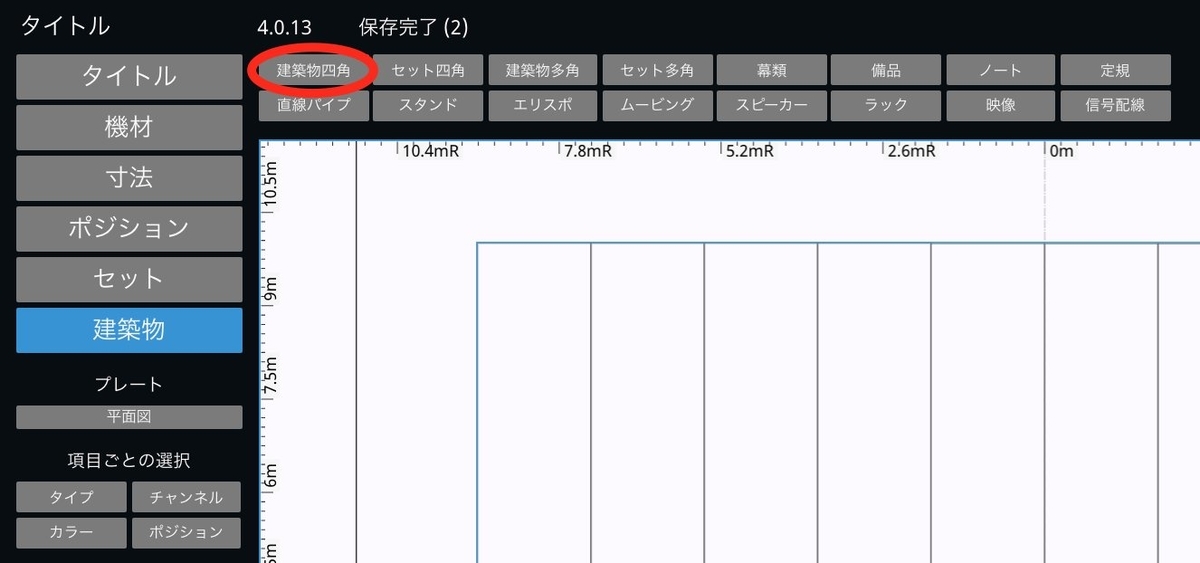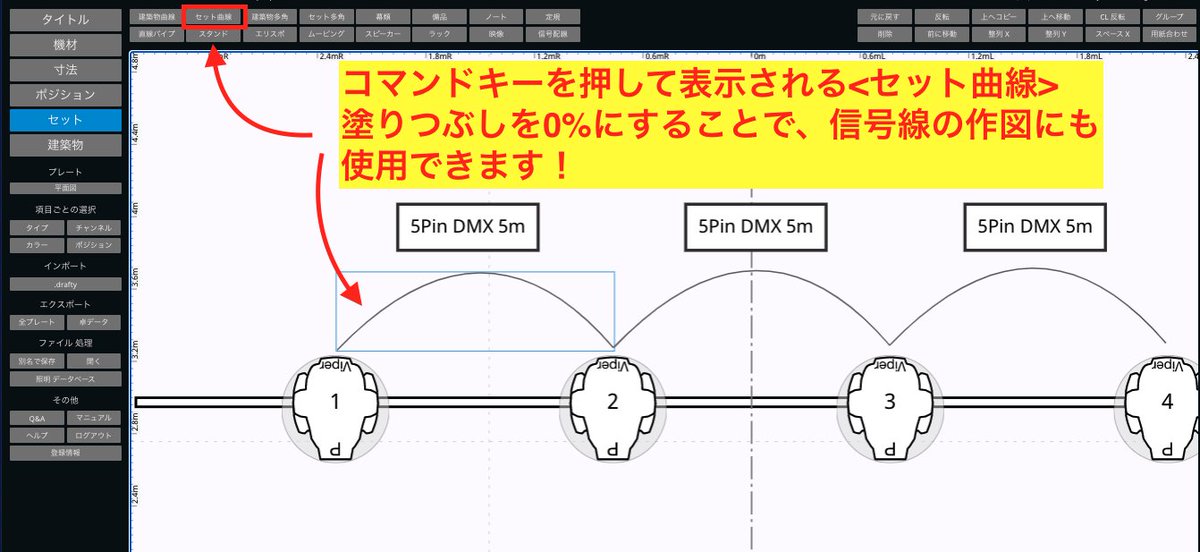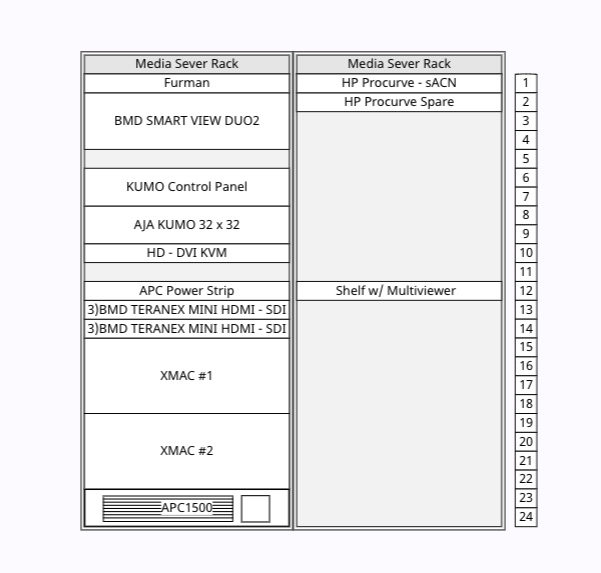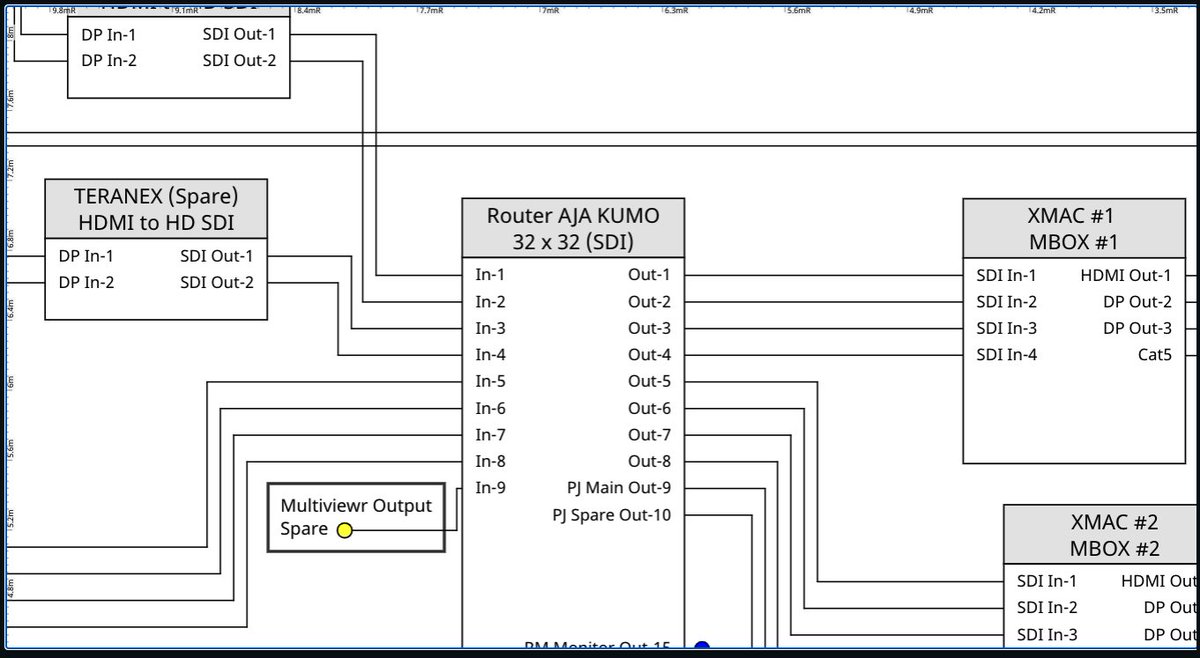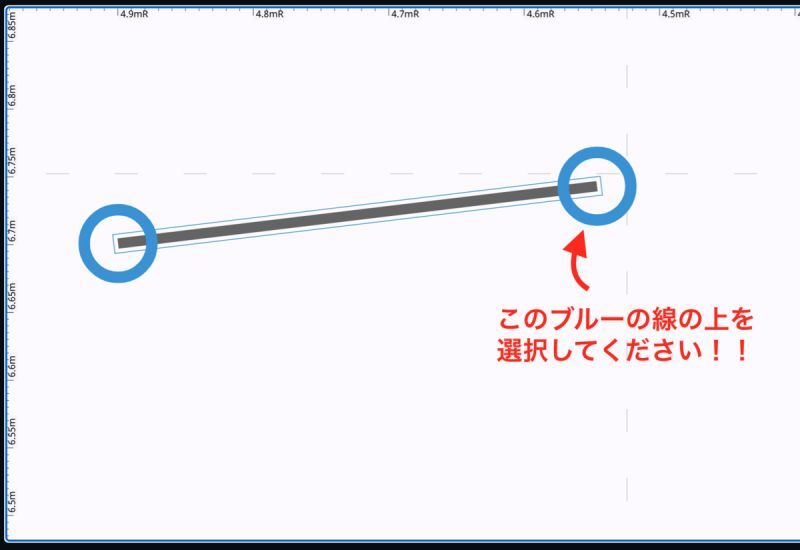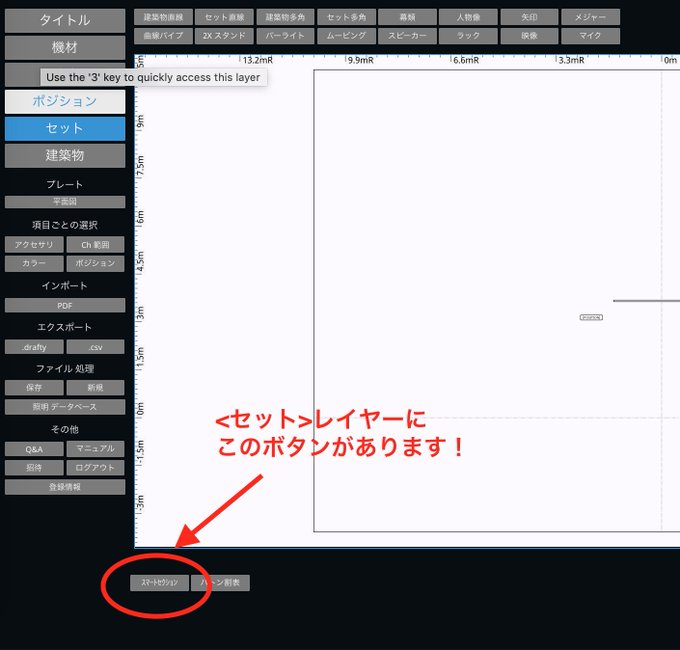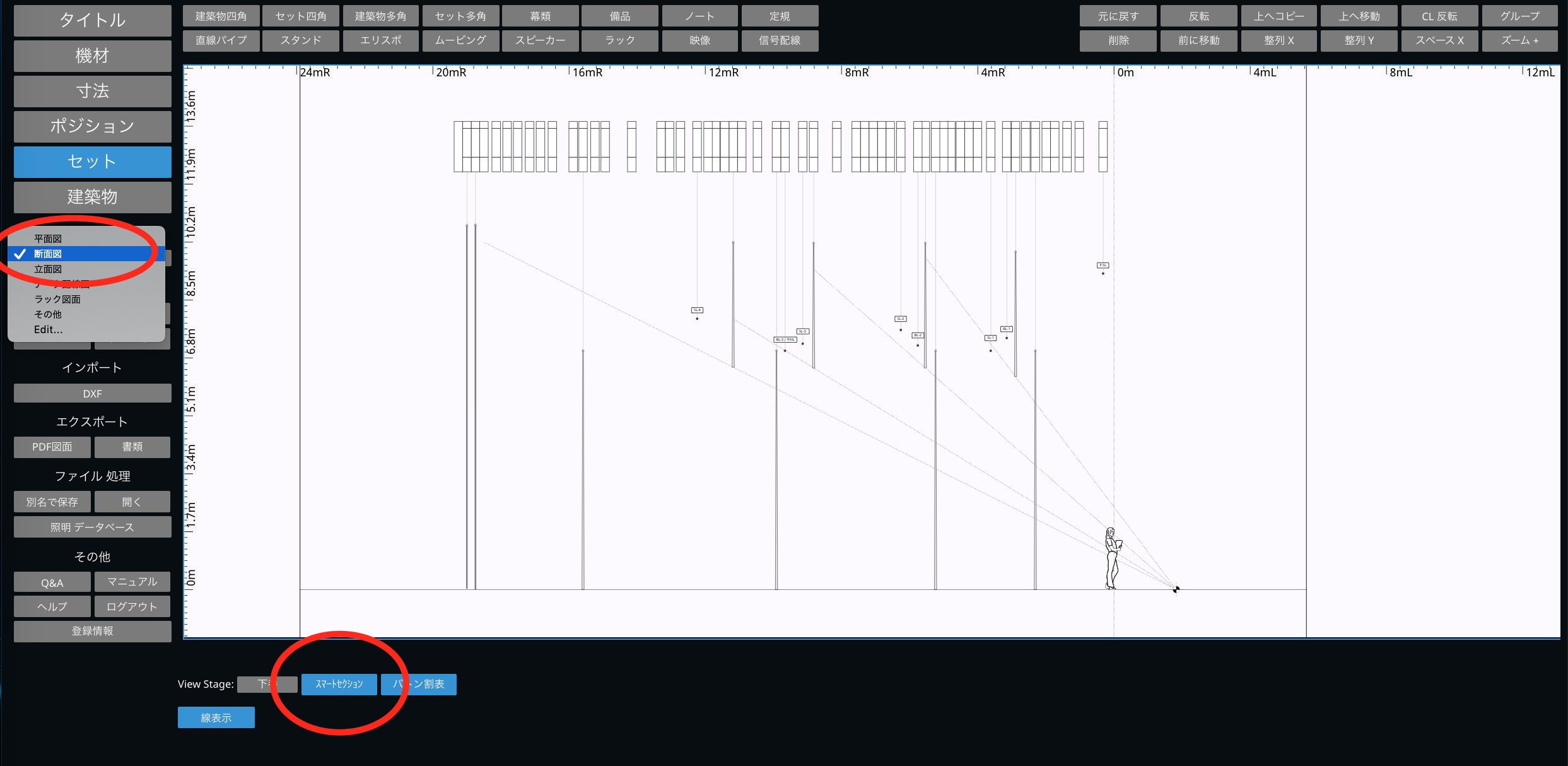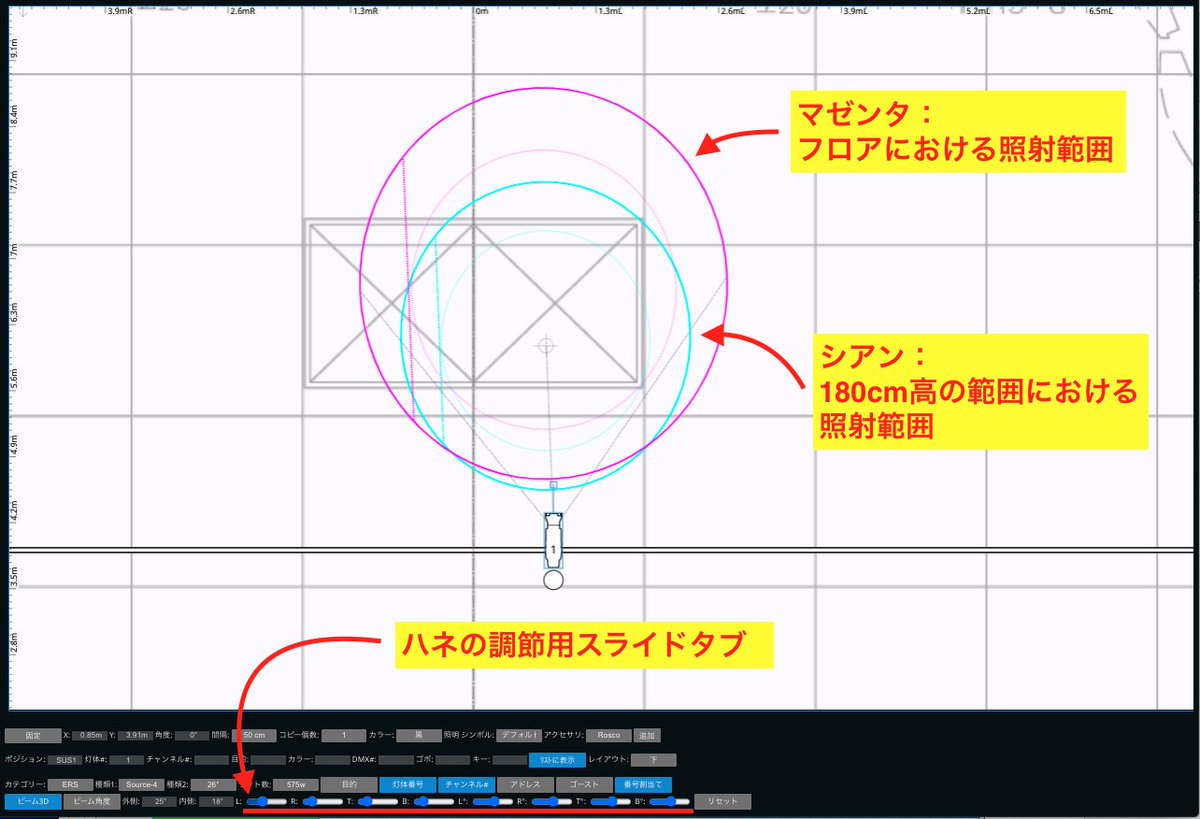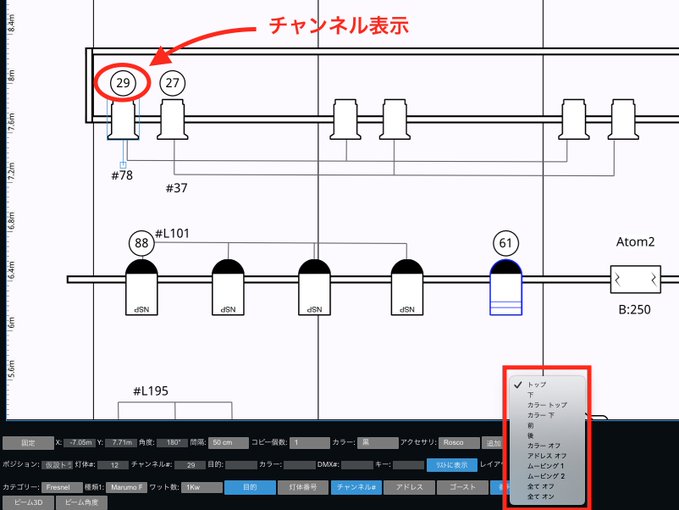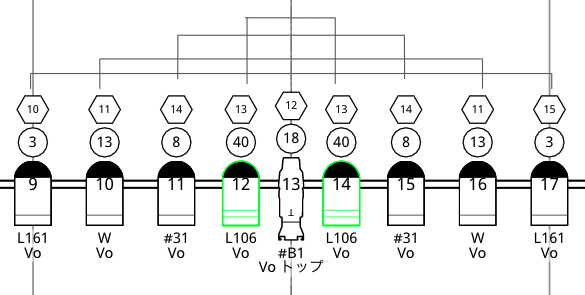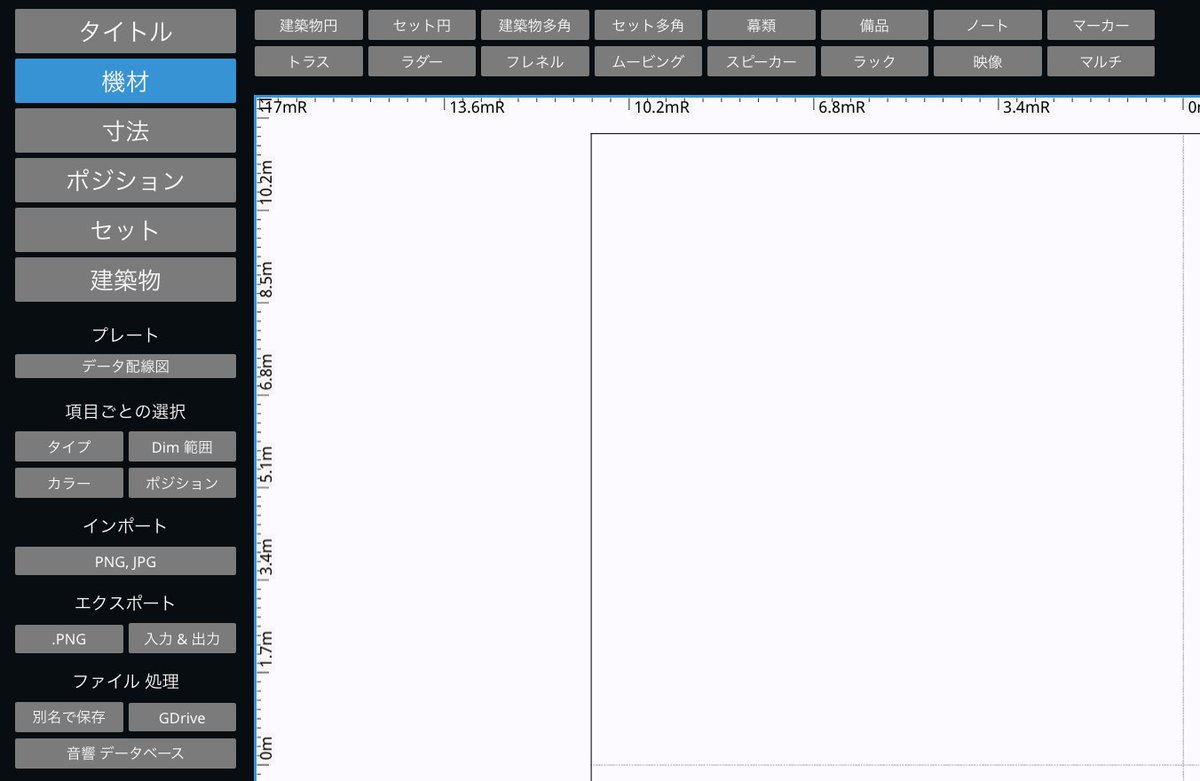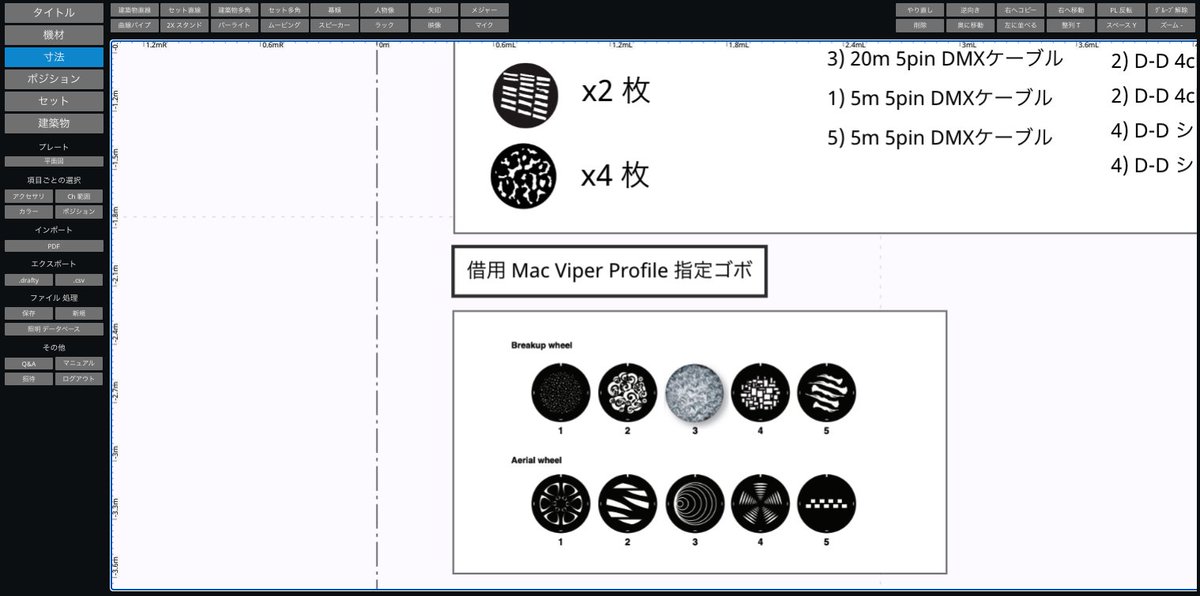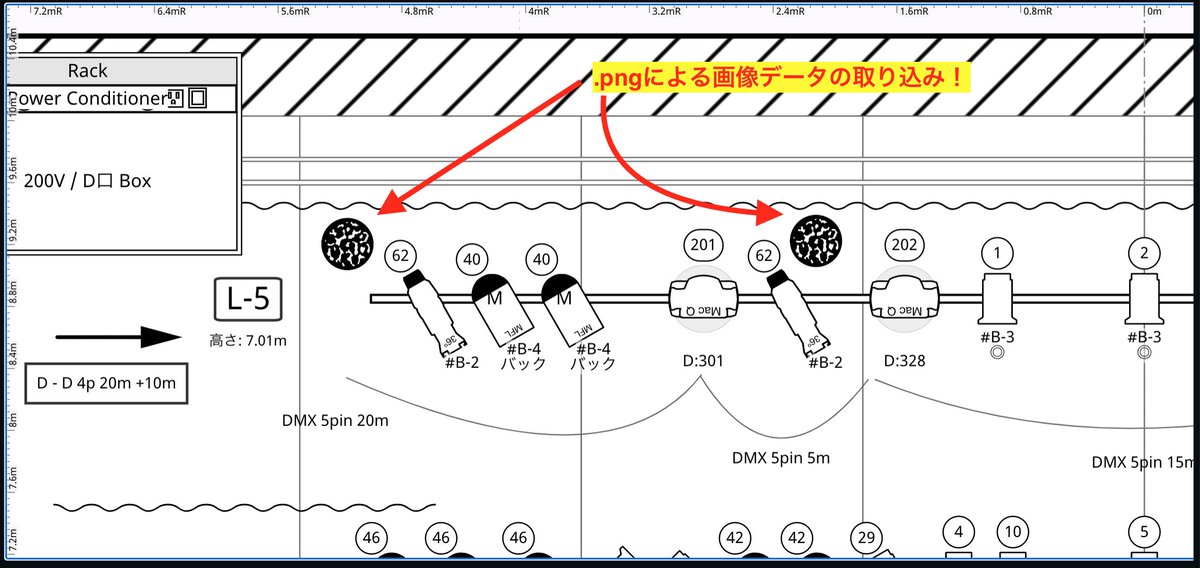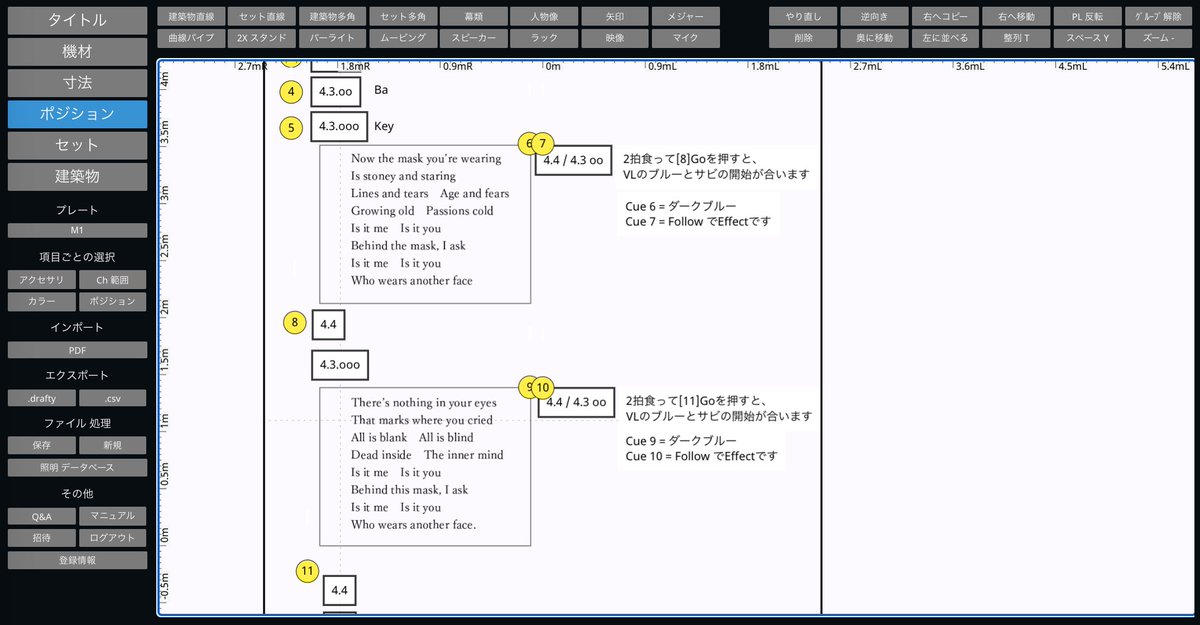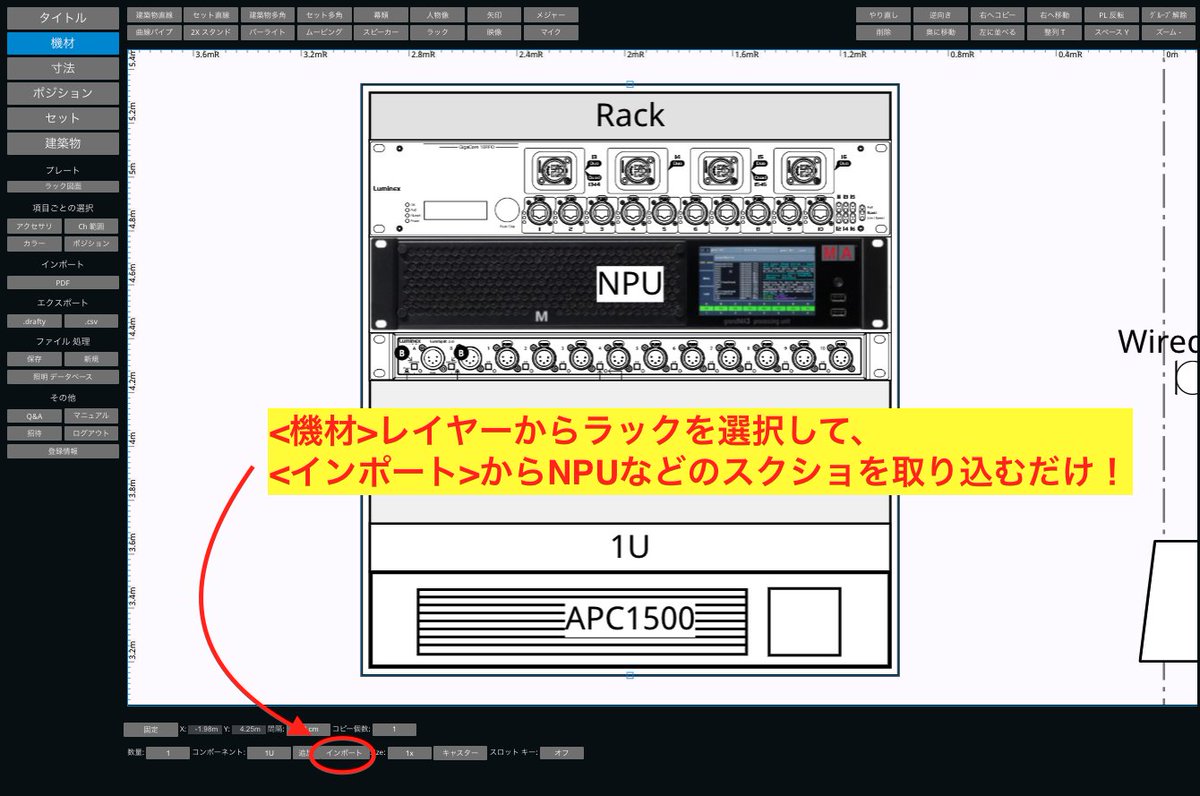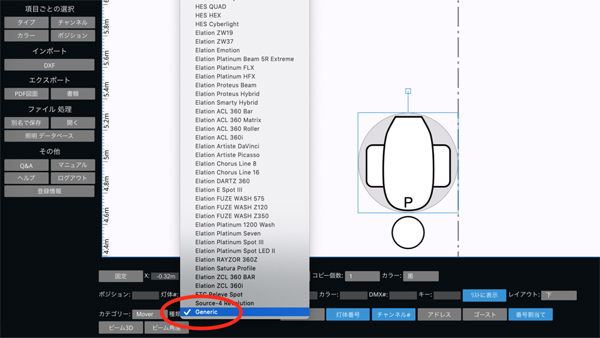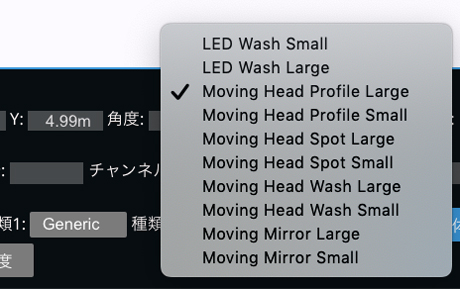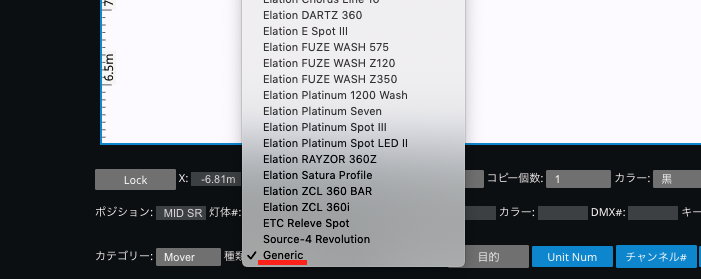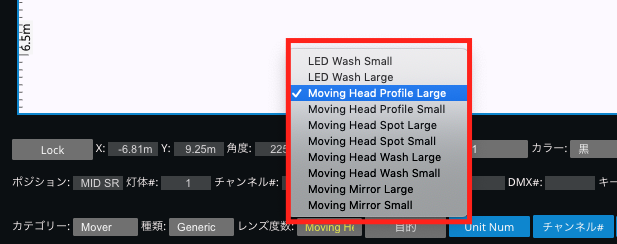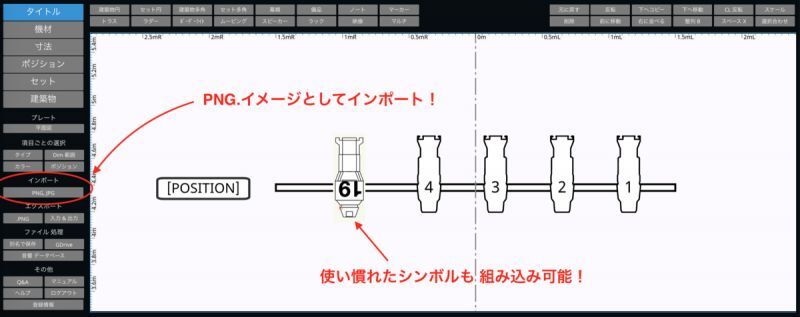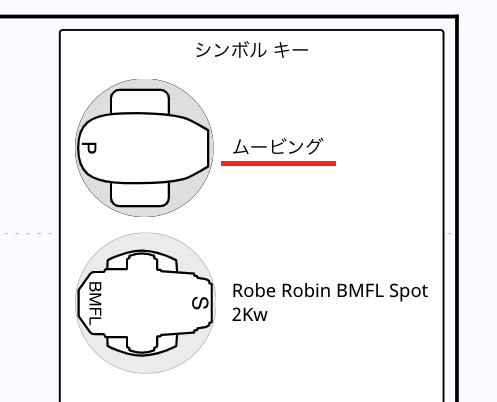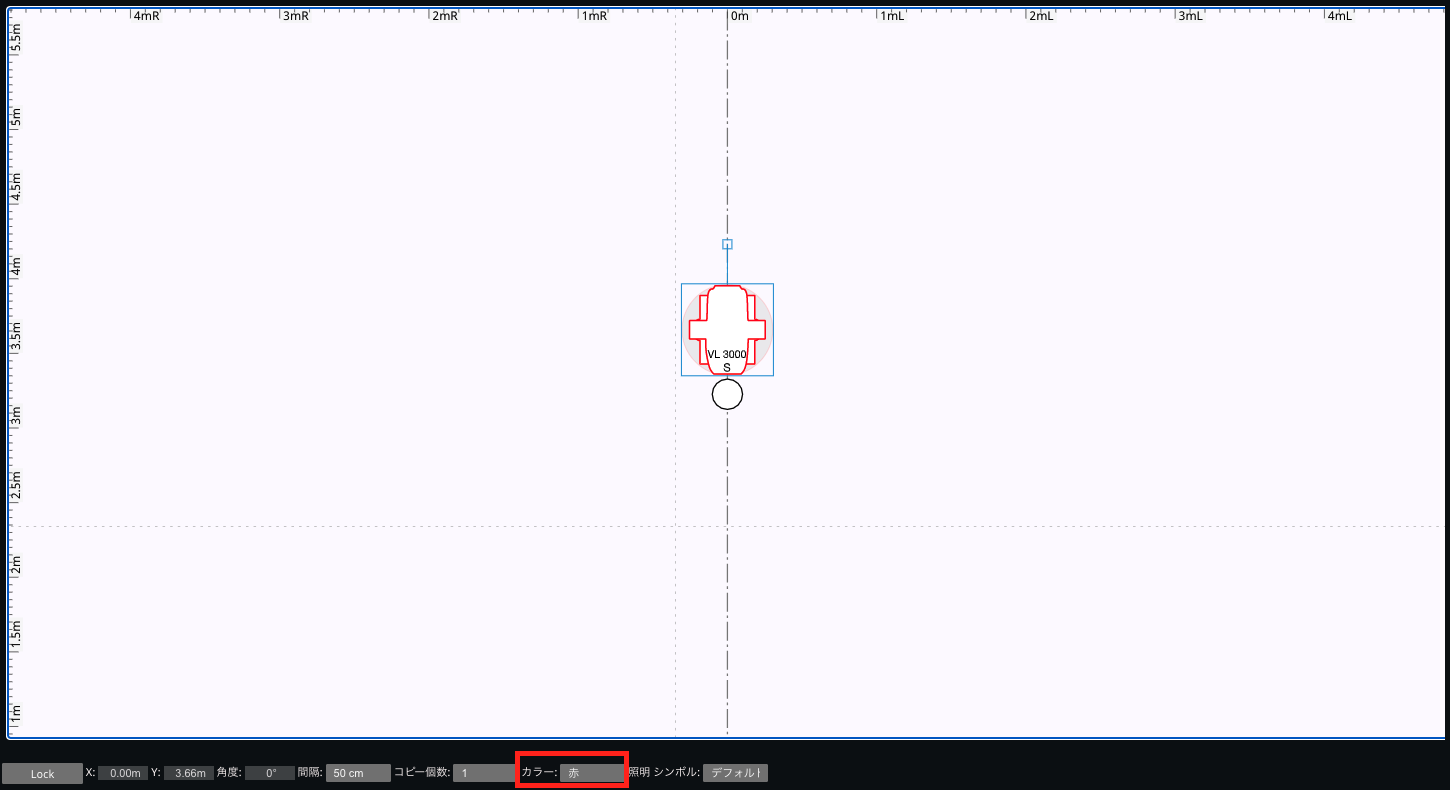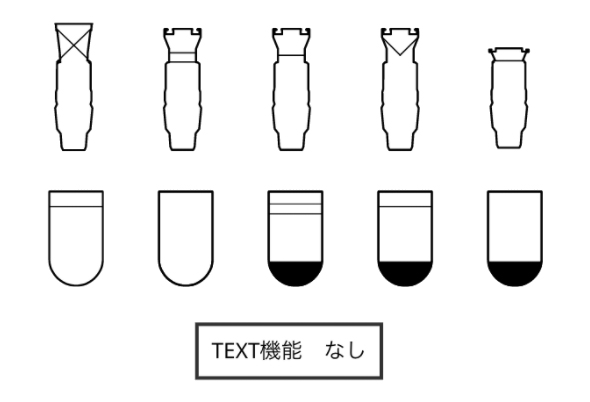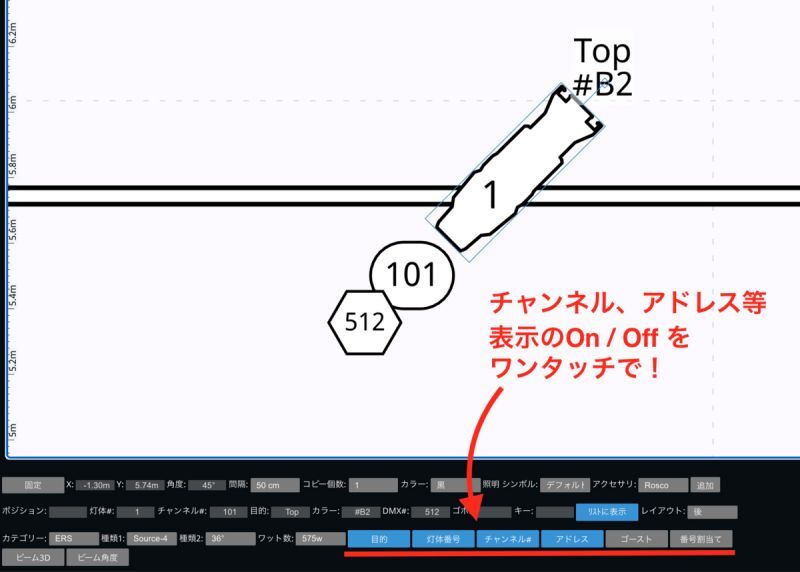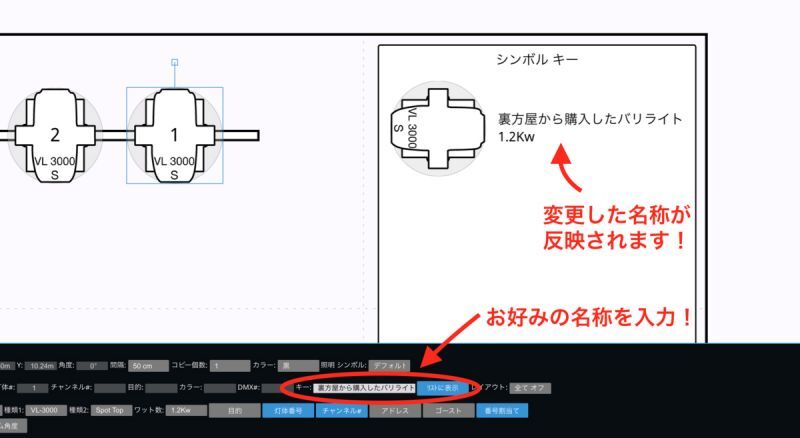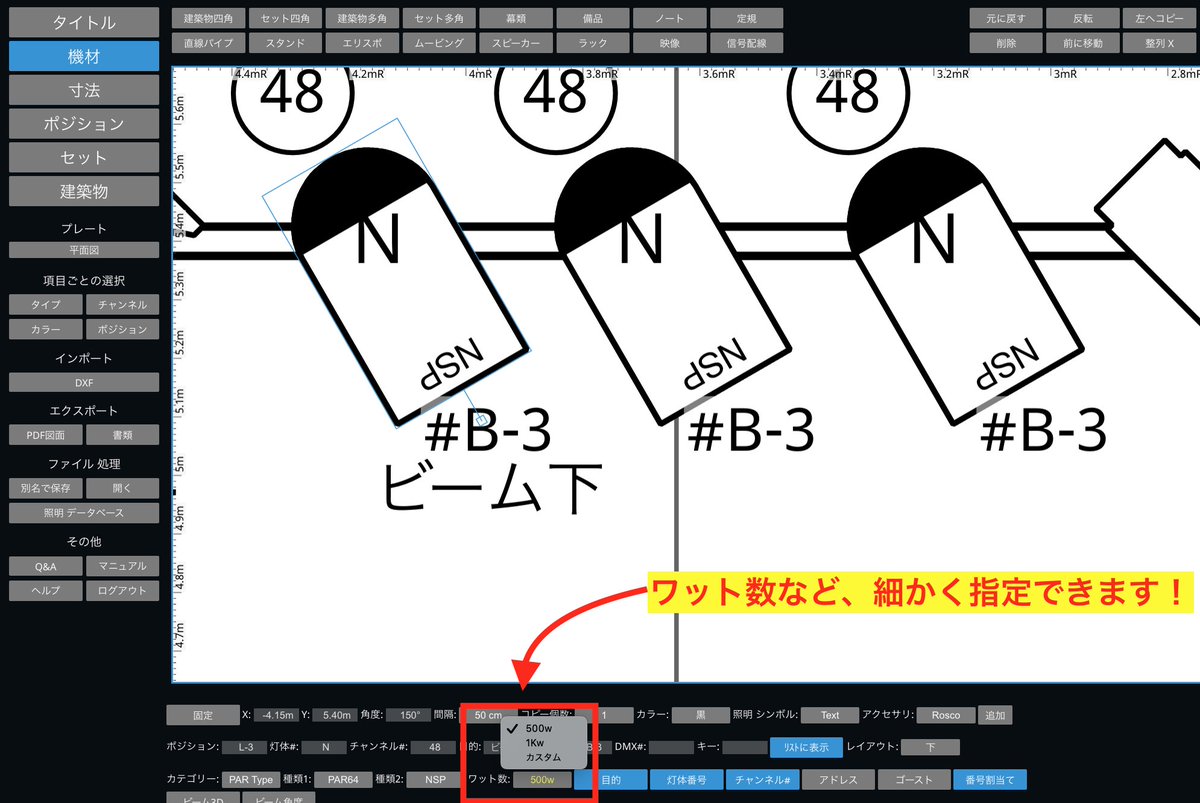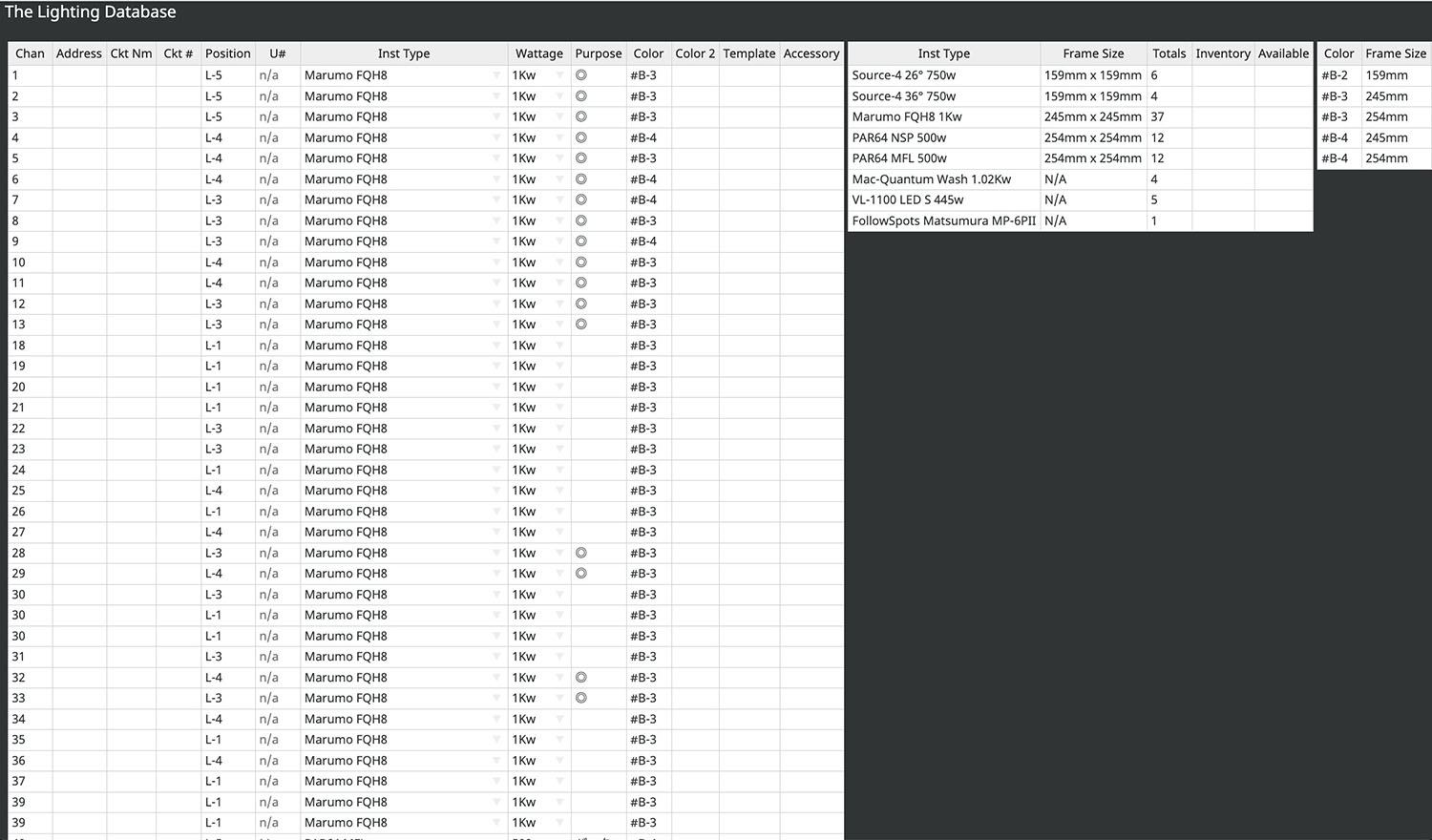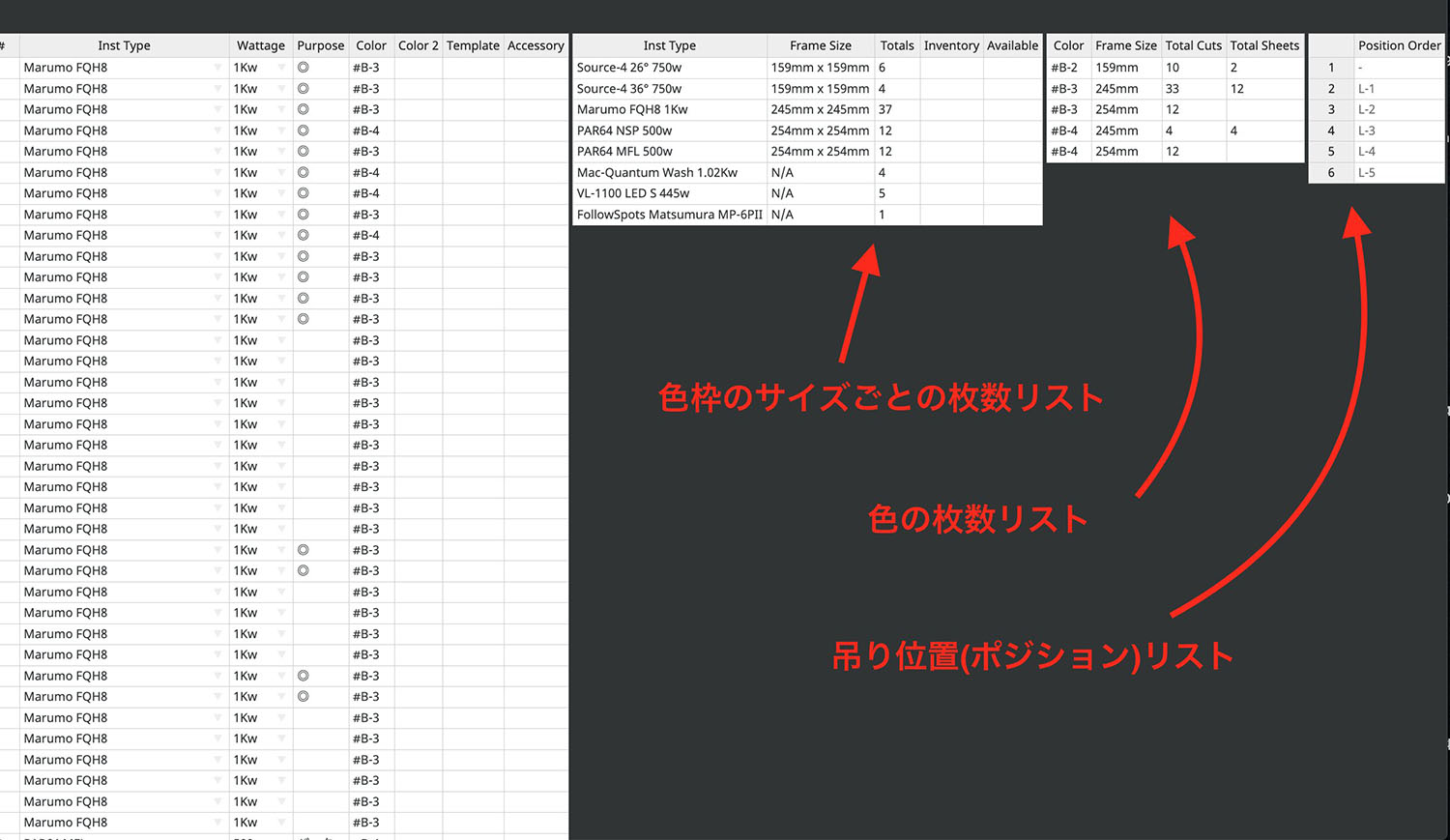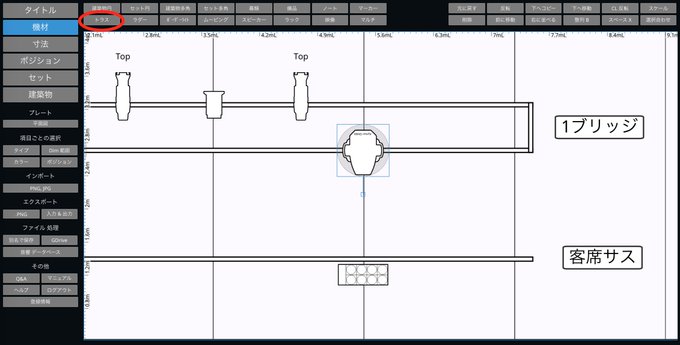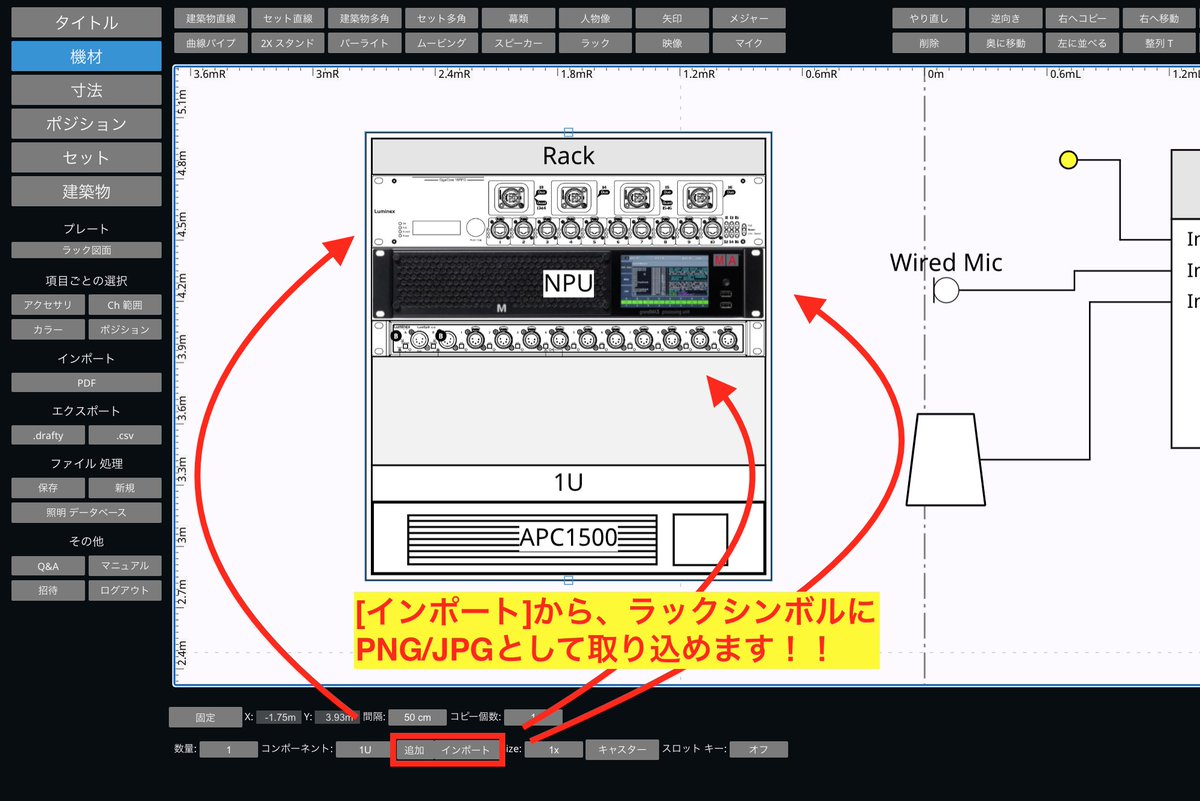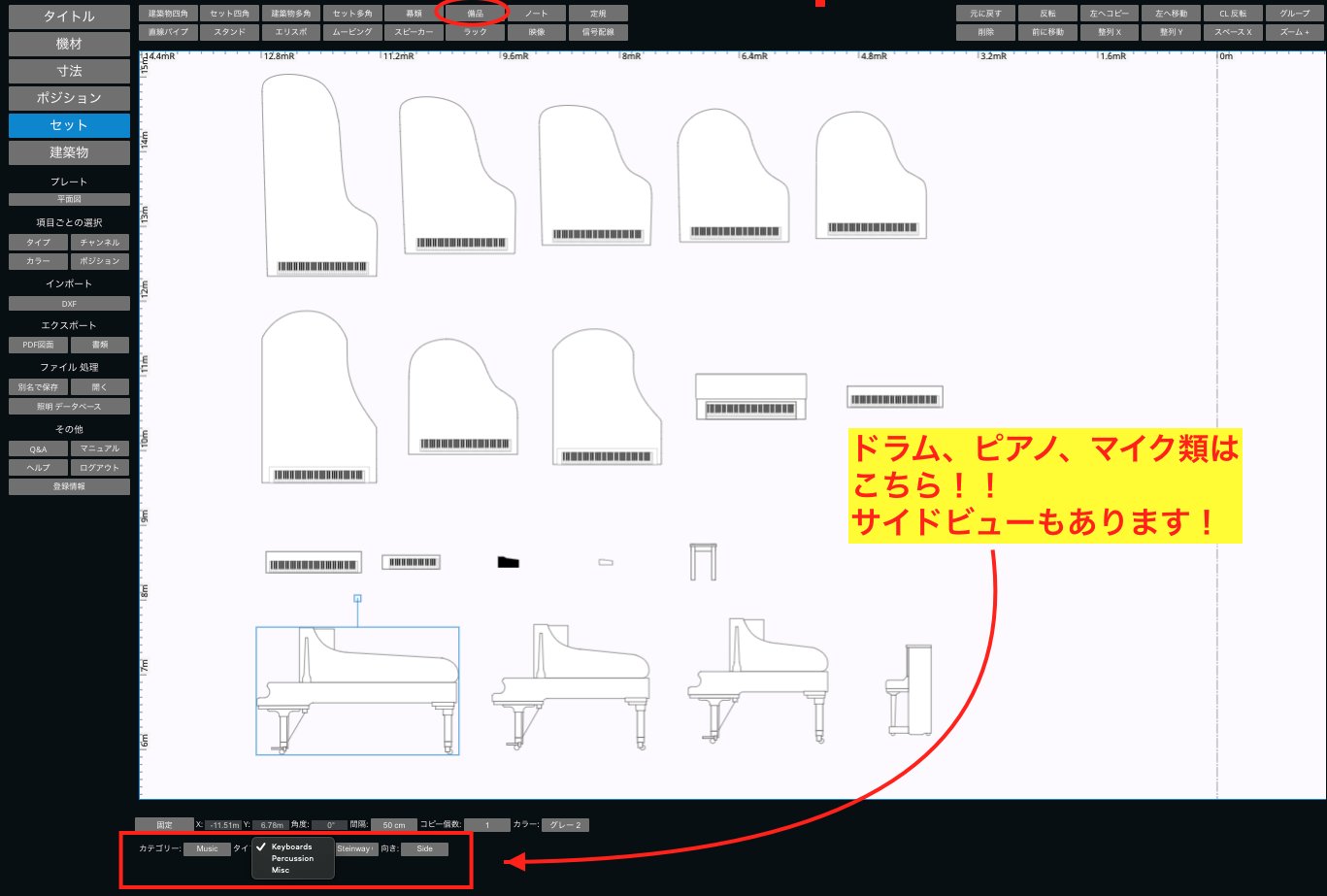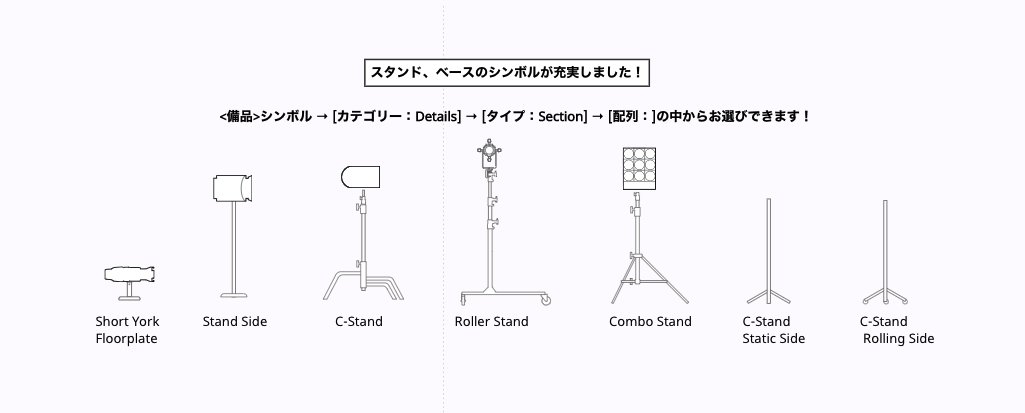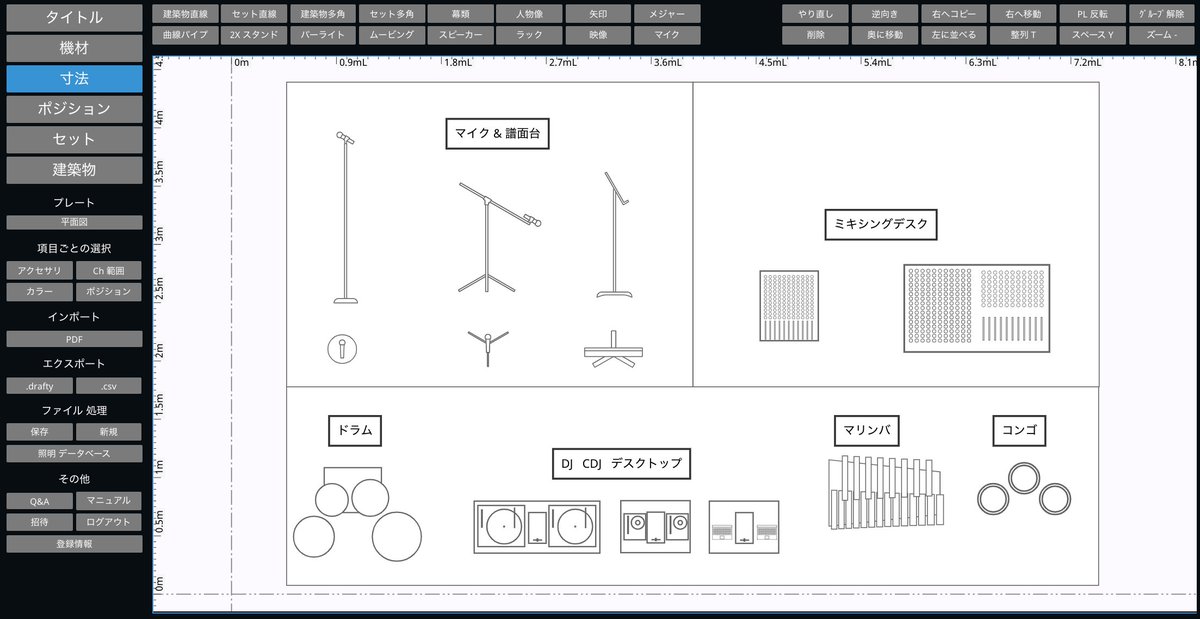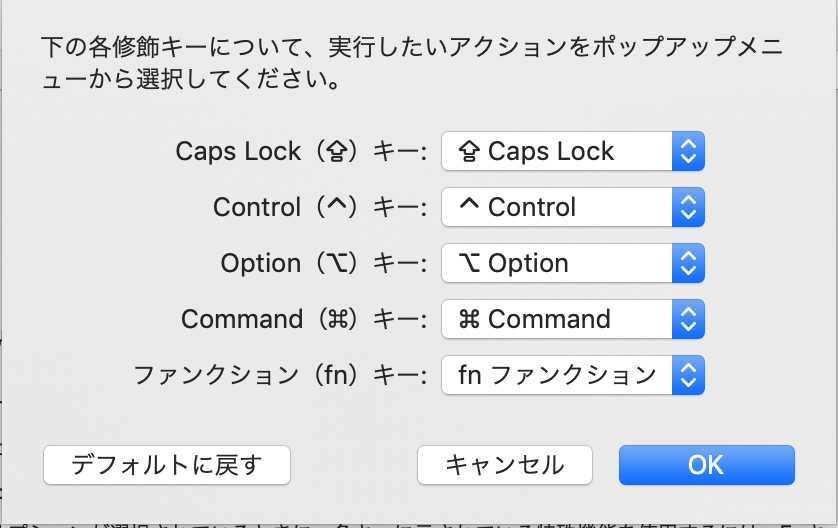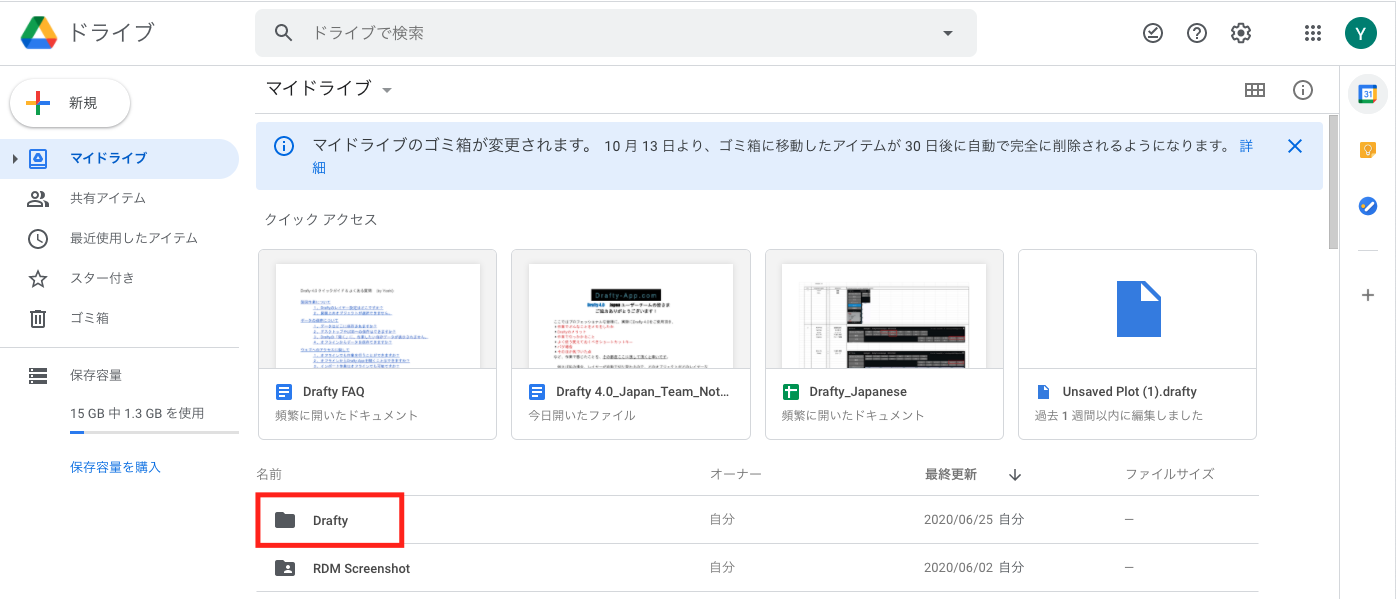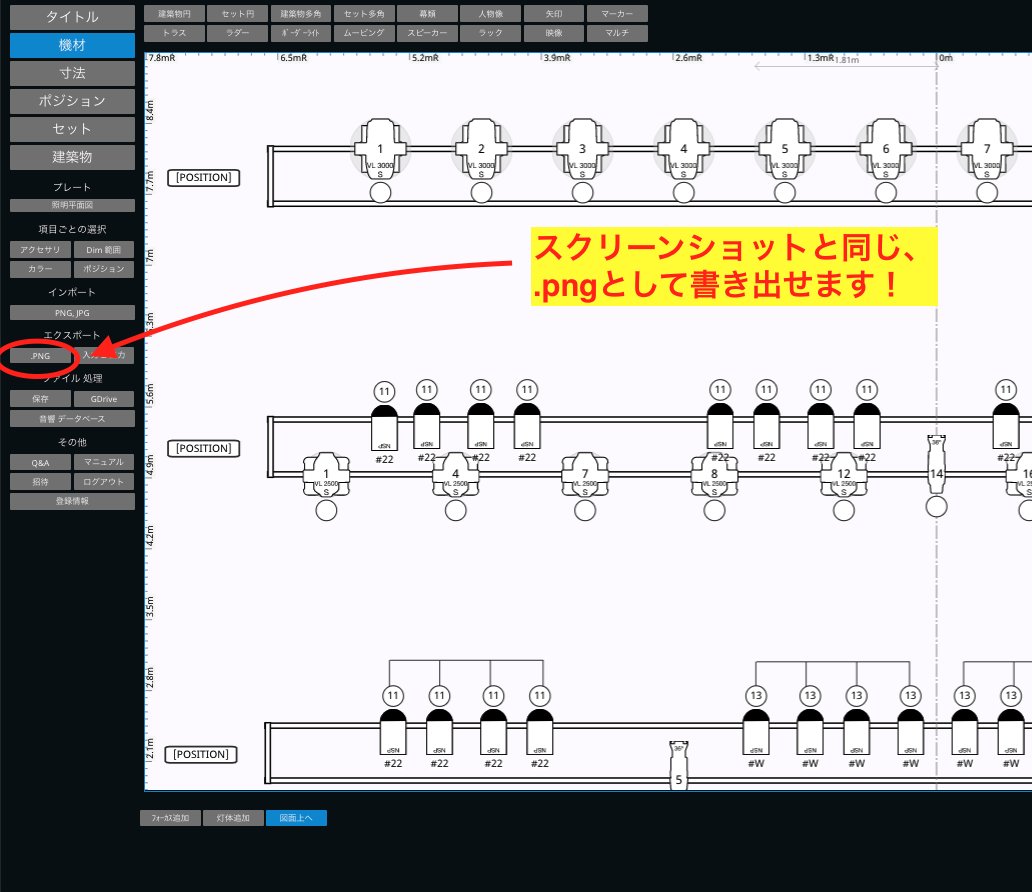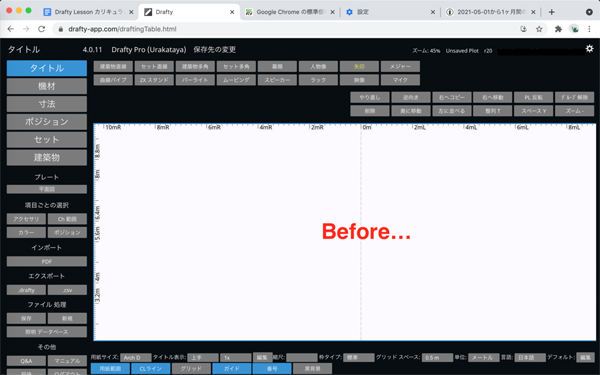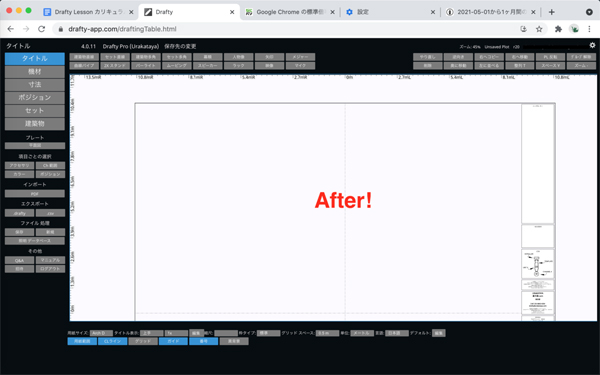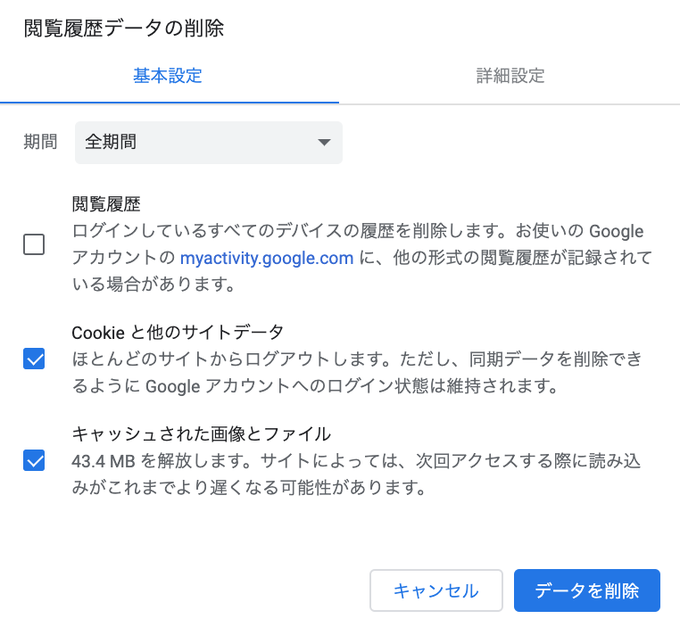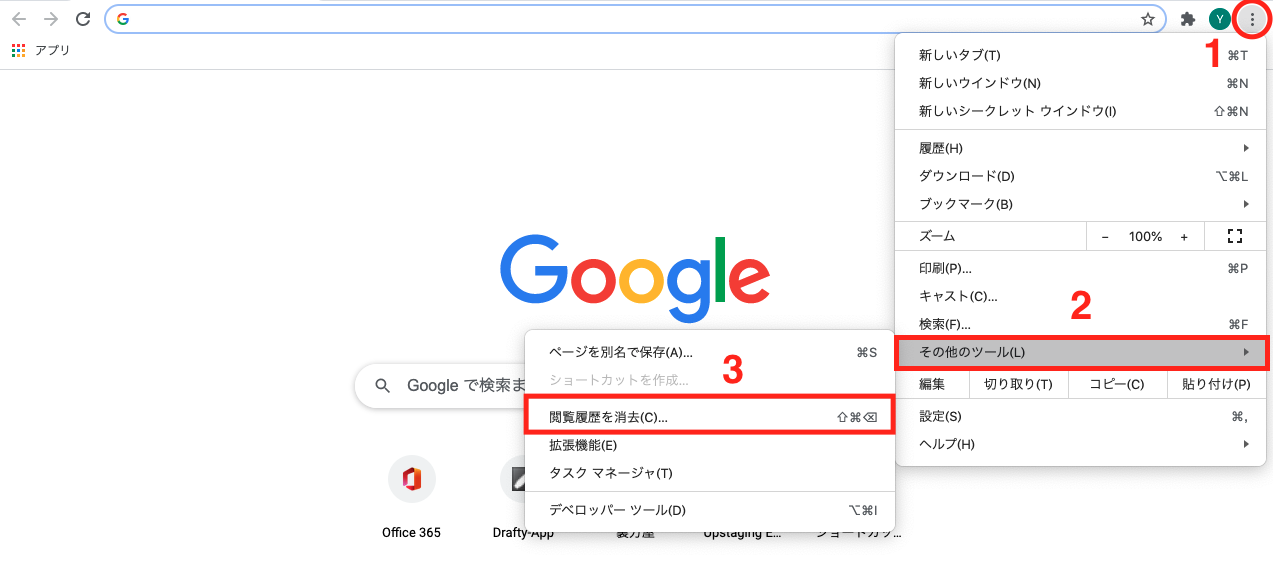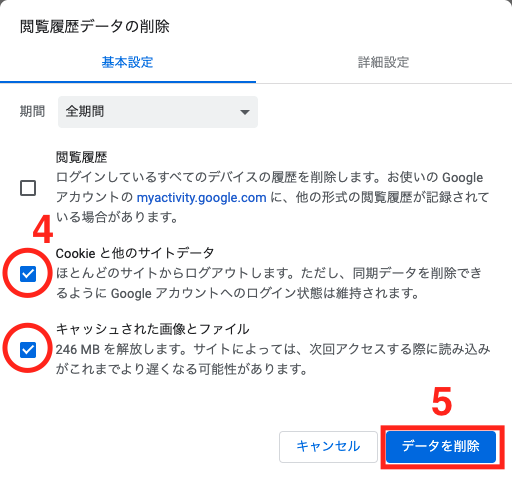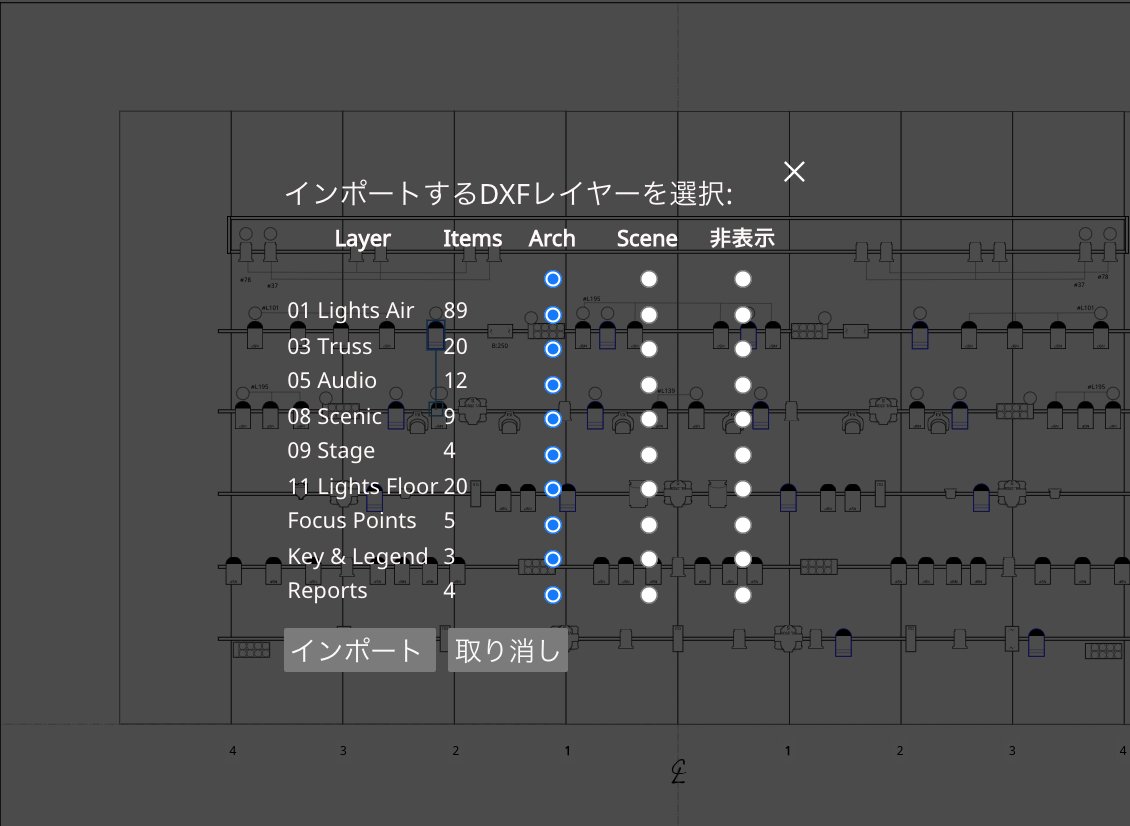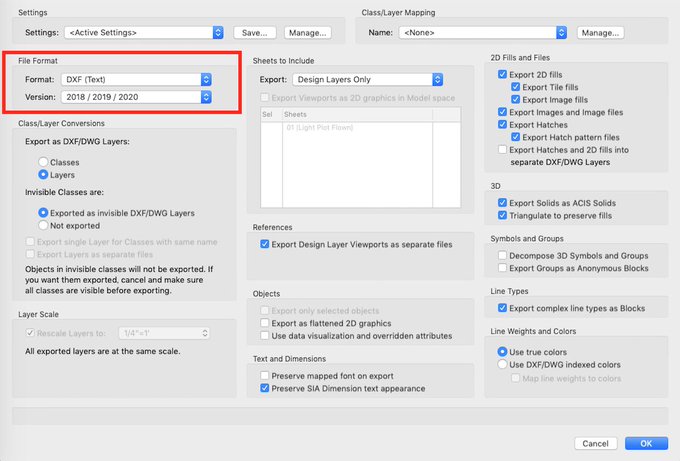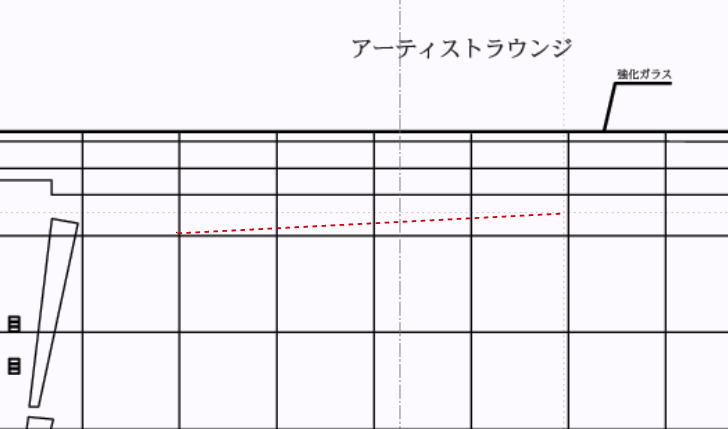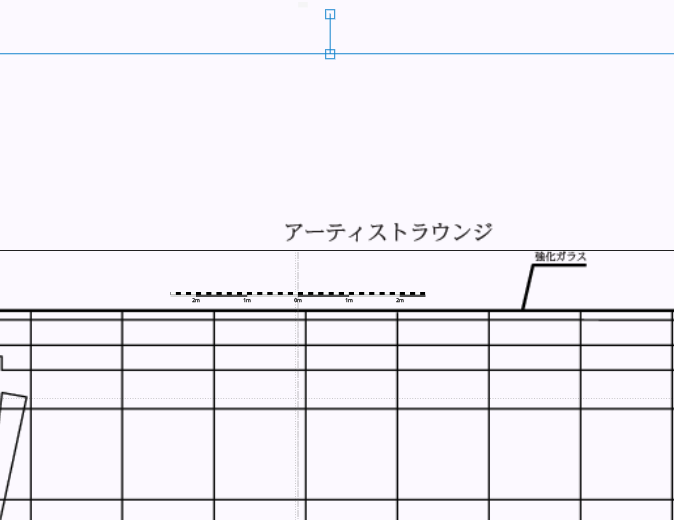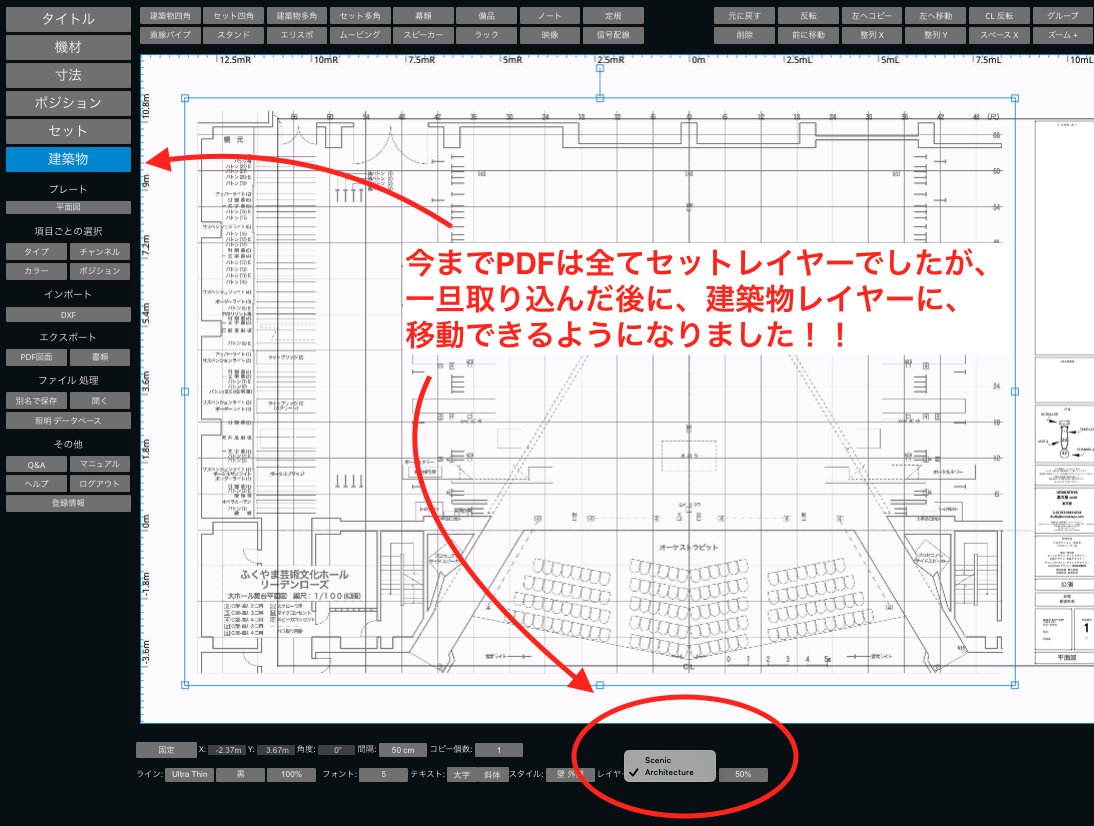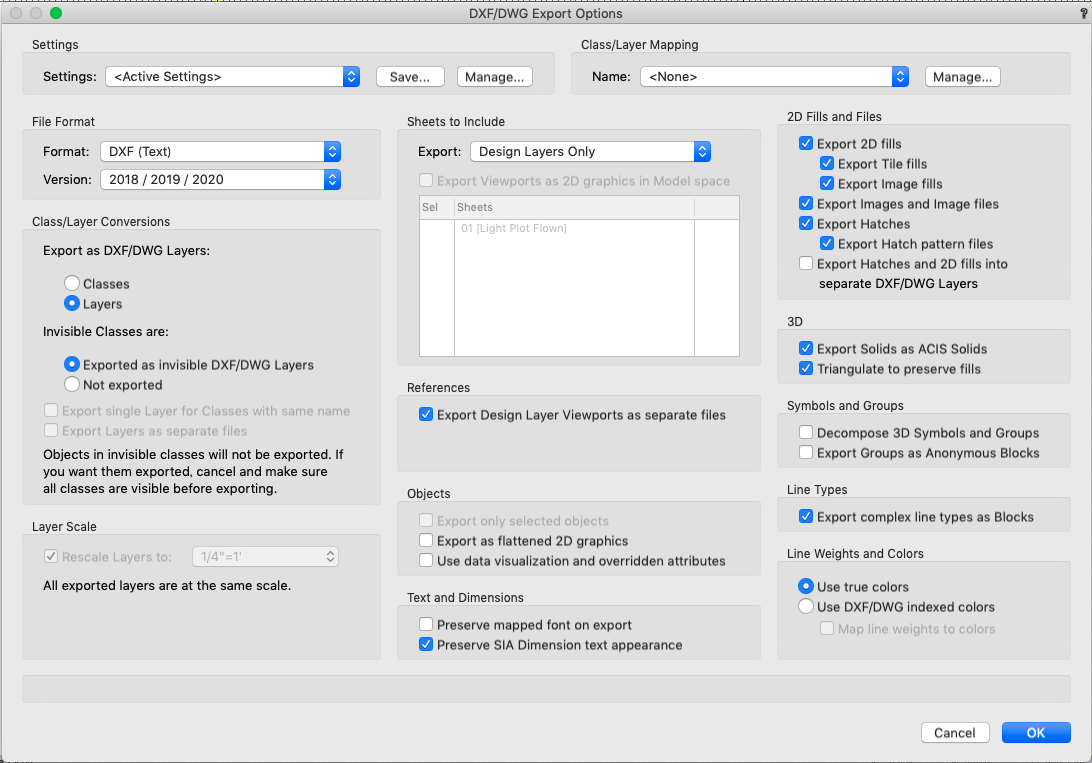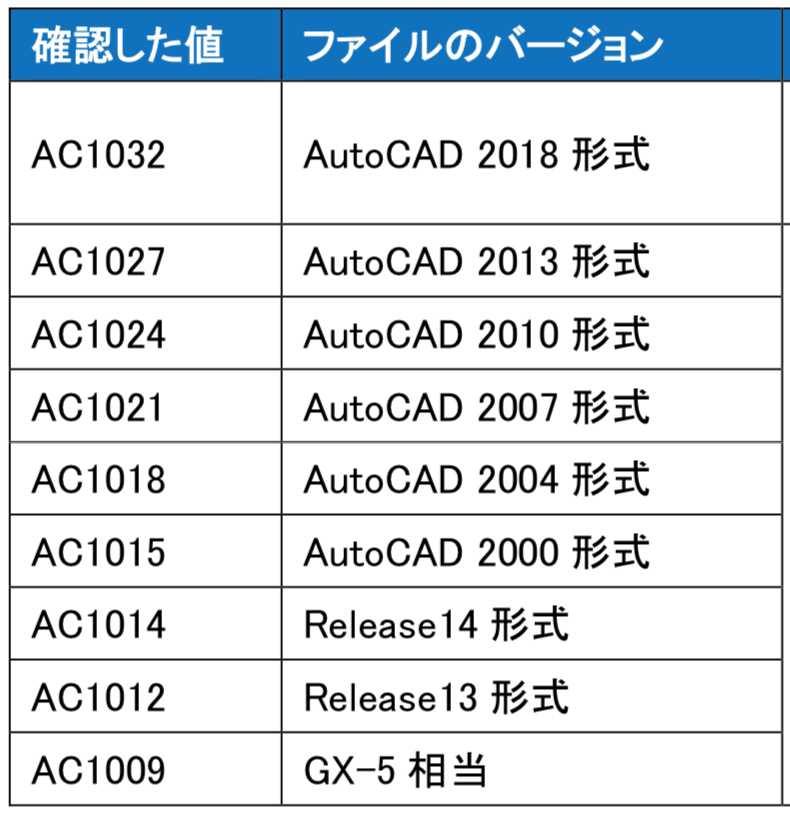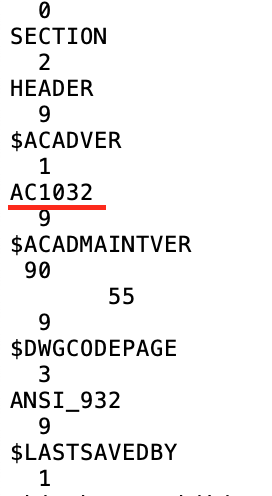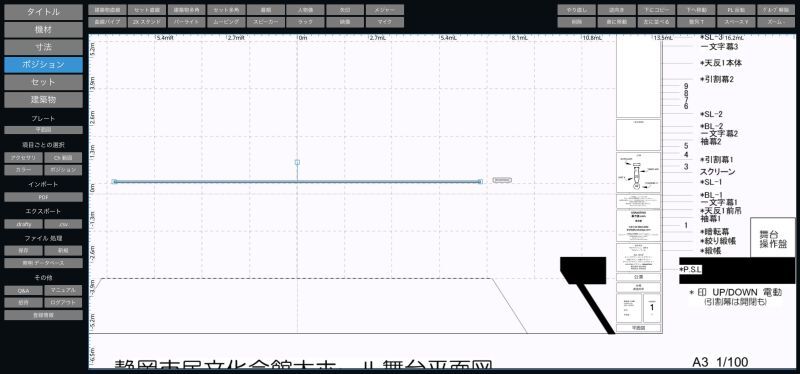-
機材のシンボルは、どんなものがありますか?

-
使いたいシンボルがない!既存のシンボルの中に、書き込みたい灯体メーカーがありません。

-
使いなれたシンボルを取り込もう!

-
劇場のシーリングやフロントなど簡易のシンボルで書き込みたい

-
既存のシンボル・タイトルブロック内で表示されるシンボルの名前を変えたい

-
シンボルの色を変更したい

-
裏方屋から登録した場合の、シンボルについての特権とは具体的に何ですか?

-
<Ghost>ボタンはどのように使用できますか?

-
照明データベースなどに反映されないシンボルを書き込みたい

-
シンボル情報の表示ON/OFF!

-
既存シンボルの名称変更!

-
灯体シンボルの詳細指定

-
トラスシンボル

-
アクセサリの追加

-
ラックシンボル

-
演奏者・楽器のシンボル

-
スタンド・ベースのシンボルのご紹介

-
楽器・マイクのシンボルのご紹介

-
他ソフトウェアとの互換性について

-
図面をインポートできますか?

-
Vectorworksの図面をインポートできますか?

-
PDF形式の図面をインポートできますか?

-
全てのDXFファイルをインポートできますか?

-
インポートしたPDFの縮尺を合わせるにはどうしたら良いですか?

-
取り込んだPDFのレイヤー移動

-
DXFファイルとして図面をエクスポートできますか?

-
DXFファイルのインポート設定が知りたい

-
DXFファイル内のレイヤーは、ドラフティではどのような処理になりますか?

-
送られてきたDXFファイルのバージョンがわからない時の確認方法は?

-
平面図をトレースする

-
エクスポートした卓データを取り込む方法が知りたい

-
照明データベース/音響データベースは両方ともPDFと.csvでエクスポートできますか?

手順1:左の<タイトル>を選択。
手順2:図面下に表示される<単位>から図面の表示単位を変更することができます。

Shift キーとOptionキーを同時に押し、マウスをドラッグすることで、X:Yの0:0ポイントを動かすことができます。
Ver 4.0.5 現在では、<グリッド>ボタンから表示される点線ラインが細く、また間数でのライン表記ができません。そのため、<セット四角>もしくは<建築物四角>を利用し、間数表示ラインを作成することをオススメしております。
手順1:<セット四角>もしくは<建築物四角>を表示、<建築物四角>の場合は、[スタイル:]を<壁内側>にすると外枠のみの表示になります。
手順2:この四角オブジェクトの長さを1間の1.81cmにし、高さを図面の縦幅を入力します。
手順3:この長方形のオブジェクトをコピーし、並べていけば間数ラインを入れることができます。
手順4:最後に全てを選択し、右上の<グループ>ボタンを選択。1つのオブジェクトにグループ化します。その後、左下の<固定>を押すことで、不用意に選択できないよう、固定することができます。
線の濃さは、[ライン:]の%を変更することで薄くすることや、カラーの変更を行うことも可能です。
[デフォルト:]<編集>から入力されたデフォルト内容は、次に開いた新規図面から反映されます。そのためデフォルト設定後、Shiftキーを押し、左側のファイル処理に表示される<新規>ボタンにより新しい図面を開き、設定内容が反映されているかご確認ください。
作図後も、タイトルブロックの内容は編集することができます。
プレート1の名称は、<タイトル>レイヤーの[デフォルト:]<編集>から設定した、<図面名>になります。
そのため、プレート1の名称はデフォルト<編集>から、毎回同じ名前が出るよう「デフォルト設定」していただくことが可能です。
製図中に直接プレートの編集から変更することも可能です。
変わりません。
デフォルトの<平面図>と同様に、全てのプレートが<タイトルブロック>、<機材>、<寸法>、<ポジション>、<セット>、<建築物>の、6つのレイヤーで構成されており、どのプレートに移動しても操作は同じです。
<タイトル>、<機材>、<寸法>、<ポジション>、<セット>、<建築物>の、6つのレイヤーのみで構成され、選択したオブジェクトに従い、自動で切り替わります。
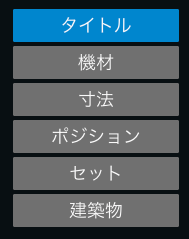
ドラフティの大きな特徴の1つが、6つのレイヤーです。 できる限り操作をシンプルにするため、全てのオブジェクトが6つのレイヤーに自動的に分けられています。配置したいオブジェクトを選択するだけで、該当するレイヤーに自動で切り替わります。そのため、任意にレイヤーを細かく分けることができません。
現在表示されているレイヤーが、選択したいオブジェクトが属しているレイヤーでない場合、そのオブジェクトは選択できません。
選択したいオブジェクトがどのレイヤーに属したオブジェクトかを確認してください。
Shift キー + Control キー + A で、レイヤーに関係なく、図面上の全てのオブジェクトを選択することができます。
<セットレイヤー>へ移動し、<スマートセレクション>のボタンがオンになっていることを確認してください。
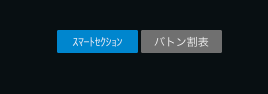
まずポジションレイヤーから、灯体が設置されているバトンなどのオブジェクトに対しての番号設定を行ってください。
<灯体 順序>を設定することで、どちらの方向から番号が振られるのかを設定できます。
<スタート灯体 #>に番号を入力することで、入力した番号から灯体に割り当てられていきます。
例えば、ここに101と入力すると、そのバトンに設置された灯体は、101から番号が振られていきます。
![]()
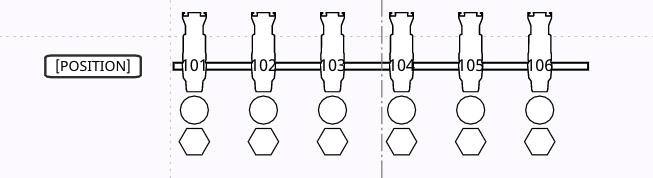
下の写真ように灯体番号が割り振られたら、「照明データベース」を活用し簡単にアドレスを割り振ることができます。
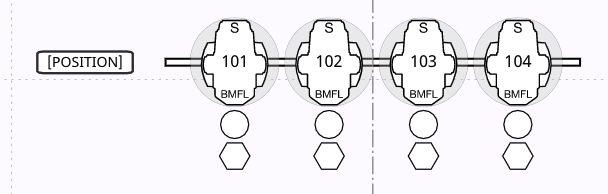
<照明データベース>ボタンを押すと、図面上のオブジェクトを元にした以下の表が自動的に作成されます。

その後、アドレスを入力したい灯体から以下のようにChan欄をドラッグします。

この図では、スタートアドレスを1とし、BMFLを使用しているため、41チャンネル毎にアドレスを設定したいので、「1+41」と入力し、Enter キーを押します。

そうすることで、41チャンネル毎のアドレスが自動計算により割り当てられます。

このアドレスは、自動で図面に反映されます。
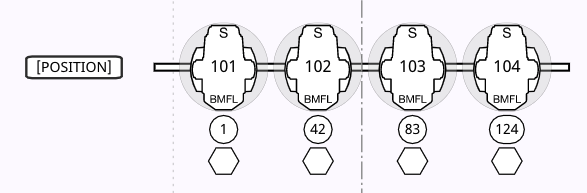
<アドレス>ボタンをオンにすると、他の一般照明などのアドレス表示も一括で全て表示されてしまいます。ムービングライトだけアドレスを表示させる場合は、[目的:]の入力欄にアドレスを入力したり、もしくは [チャンネル#:]の中にアドレスを入力することも有効です。
以下、シンボルの一部をご紹介いたします。
| 一般照明 | 松村 CS-6 松村 CX-8S Ⅱ 松村 FS-6 松村 FX-8 Ⅱ 松村 EverMax 各種 丸茂 T1 丸茂 FQH6 丸茂 FQH8 丸茂 CQS6 丸茂 CQS8 ITO パーライト 64, 56, 38 ソースフォー各種 RIKURI 各種 モールライト(ブラインダー)各種 USHIO フォロースポット その他、海外でも使用されている様々な一般照明シンボルを内蔵 |
| ムービング ライト |
VARI-LITE シリーズ各種 Martin シリーズ各種 Claypaky シリーズ各種 ROBE シリーズ 各種 Chauvet シリーズ 各種 Elation シリーズ 各種 Ayrton シリーズ各種 その他、様々なムービングライトシンボルを内蔵 |
| 音響 | d&b audiotechnik シリーズ 各種 EAW シリーズ 各種 Funktion One シリーズ 各種 JBL シリーズ 各種 L-Acoustics シリーズ 各種 Meyer Sound シリーズ 各種 QSC シリーズ 各種 Vue Audiotechnik シリーズ 各種 マイク、スタンドシンボル その他、様々な用途に使用できる一般的なスピーカーシンボルを内蔵 |
| 映像 | 大型、中型、小型のプロジェクターシンボル スクリーンシンボル(43インチ~80インチ サイズ各種) LEDパネルシンボル (500mm~1200mm サイズ各種) Martin VDO Fatron シリーズ 各種 Martin VDO Sceptron シリーズ 各種 |
既存のシンボルの中に、書き込みたい灯体メーカーがありません。
使いたいシンボルが無い方ドラフティでは「Generic」という、一般的なシンボルシリーズがあり、名前を書き換えてお使いいただけます。
1:灯体シンボルを選択
2:種類1の一番下に、Genericがあります。
3:[キー:]の入力欄から、お好みの名称を入力可能!(日本語対応)
デフォルトのシンボルの中に使用するメーカーの機器がない場合、<機材>レイヤーの<種類>から、一番下段のGenericを選択してください。そこから<レンズ度数>のドロップダウンを開くと、様々な機器の代替シンボルとして使用できるモデルが入っております。
キーの入力欄から、タイトルブロックに表示される名称も編集することができます。
2枚目、<レンズ度数>から選択できる代替シンボルです。
図面のスペースに限りがあり、劇場のシーリングなど簡易なシンボルにまとめたい場合は、Magic Sheet機能を使用できます。
灯体を選択し、<カテゴリー>から<Magic Sheet>を選択します。そうすると、以下のような番号がメインのシンボルに変更できます。
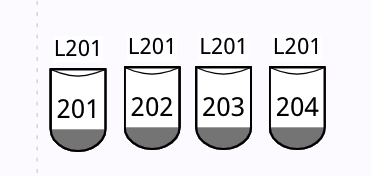
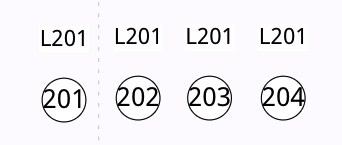
<機材>レイヤーへ移動し、名称を変更したい灯体をどれか1台選択してください。
その後、キーの入力欄へ変更する名称を入力します。
<リストに表示>をクリックすると、ブルーに表示されタイトルブロックへの表示機能がオンになります。

その後入力した名称が、タイトルブロック内のシンボルキー表示に反映されます。
灯体名だけではなくモードや使用チャンネル数などを入力することで、よりわかりやすくなります。
デフォルトで使用するタイトルを編集する場合は以下手順です。
手順1:<タイトル>レイヤーへ移動
手順2:<デフォルト:編集>を選択
手順3:その後、以下のように表示される項目を変更します。
現在のデータのタイトルブロックを編集したい場合は、<タイトル>レイヤーへ移動したのち、直接変更項目をクリックし、入力することができます。
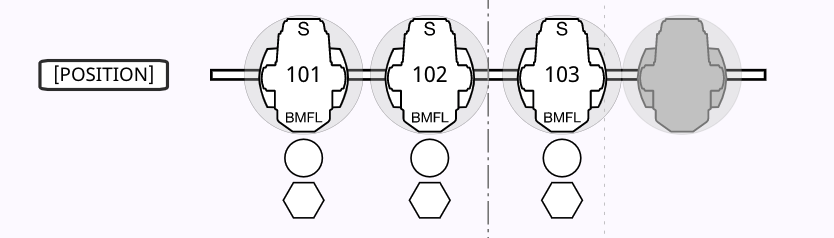
<Ghost>ボタンを有効にしたオブジェクトはグレーに塗られ、シンボルキーや台数のカウント機能からも外されます。
そのため、劇場の常式機材やフェスティバル公演での、使用できない既存の機材などのマークアウトにも使用できます。
灯体を選択し、<ゴースト>ボタンをオンにすると、グレーに塗りつぶされた灯体表示になり、図面上には残りますが、シンボルキーや照明データベースには反映されない灯体となります。
可能です。
「.drafty」という拡張子のついた図面データをメールなどで送信することができます。また、Googleドライブへの保存データも、拡張子「.drafty」で保存されていきます。
図面を、PDF形式もしくは.png形式で書き出し、送信することができます。
使用されているWindows/Macのキーボード設定をご確認ください。
特に、Shift キー、Command キー、Alt / Optionキーの機能がオフになっていたり、もしくは他の機能に割り当てられている場合、デフォルトに戻していただく必要があります。
Macでドラフティを使用する場合、Control キーはCommand キーと同じ動作をします。
ただし、Control キーでは以下の写真のように、Macのポップアップメニューによりドラフティのボタンが選択できない場合があります。
そのため、同じ操作を行う場合でも、Command キーをメインに使用していただくことをお勧めします。
例えば、Control キーを押し、<卓データ>を選択しようとすると、ポップアップメニューにより選択できません。その場合は、Command キーを使用してください。
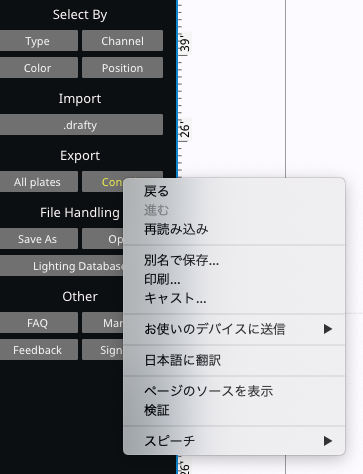
はい。可能です。
ユーザーのGoogleドライブへログインしていただき、「Drafty」フォルダからUSBへ保存するデータを選択、ダウンロードを行ってください。
他のパソコンからアクサセスした際も、Google ドライブへログインしていただければ、保存ファイルへアクセスすることができます。
また、エクスポートから、Shiftキーを押すことで表示される<.drafty>ボタンを押すことで、アプリケーションから直接現在のデータを.drafty形式でダウンロードできます。
まず、ドラフティで使用しているGoogleアカウントから、Google ドライブへログインしてください。Google ドライブ内の「Drafty」フォルダがありますので、その中に開きたいDraftyデータが入っているか、ご確認ください。
いいえ。
オフラインからデータの保存はできません。保存にはGoogle ドライブとの接続が必要です。 ただし、オフラインでの作業内容は、「一時的な保存状態」としてブラウザ上に残るため、オフラインでの作業は可能です。
長時間に渡り、ブラウザ上だけにデータが残っているオフライン作業はおすすめできません。 定期的にネットワークに接続していただくことをおすすめします。
はい、可能です。
Shift キーを押し、エクスポートの<.drafty>を選択してください。
その後、現在表示されているデータがユーザーのパソコンへ直接ダウンロードされます。
Google ドライブへログインしていただき、「Drafty」フォルダへ.draftyデータをアップロードしてください。その後ドラフティアプリからも、そのデータが選択できるようになります。
それでも表示されない場合、Google ドライブへのデータのアップロード後、ドラフティアプリを一度閉じてから再度ログインし、[ファイル処理]の<開く>を選択し、先ほどアップロードしたデータを探してみてください。
オフラインでドラフティアプリを開くことができますか?
はい、可能です。
定期的にWi-Fiにお繋ぎいただくか、ご使用のスマートフォンのテザリング機能などを使用し、保存していただくことをお勧めします。
(長時間オフラインで使用し続けると、フリーズしてしまうことがあります。)
もしも、現場での作業においてWi-Fi環境が不明な場合などは、あらかじめドラフティアプリを開いた状態を維持しておくと、オフライン作業を進めることができます。
いいえ。
オフラインからデータの保存はできません。保存にはGoogle ドライブとの接続が必要です。 ただし、オフラインでの作業内容は、「一時的な保存状態」としてブラウザ上に残るため、オフラインでの作業は可能です。
長時間に渡り、ブラウザ上だけにデータが残っているオフライン作業はおすすめできません。 定期的にネットワークに接続していただくことをおすすめします。
エクスポート作業はオフラインでも可能ですか?
ネットワークへの接続が必要となっております。
無料Wi-Fiなどがない場合は、ご使用のスマートフォンのテザリング機能などを使用することで、作業していただくことができます。
はい、可能です。
ただし、ブラウザ上のデータは自動で共有されませんので、必ずデータの保存を行い、それぞれのOSでファイルを読み込んで作業を行ってください。
iPadの場合、Google Chromeではドラフティを展開できません。
Safariでのご使用を推奨しております。
アプリの設計上、Shiftキー、Comanndキーなどを使用するため、Bluethoothキーボードを接続してのご使用をおすすめします。
[ iPad 使用情報 No.2 ] Ver 4.0.16 現在
ドロップダウン表示は見やすいしシンボルの移動は指で行えるので製図作業にダイレクト感があって良いです。
一方、拡大/縮小が、プラス/マイナス・キー、画面スクロールが矢印キーというのが少しスピード感に欠けるかもしれません。
一部可能です。
Firefoxなどは現在対応していませんが、順次対応していく予定です。
ただし、ドラフティのアプリはGoogle ドライブと連動しますので、保存ファイルの管理など、作業を円滑に進めていただくためには、Google Chromeからの作業をおすすめします。
ドラフティのソフトウェアの設計上、1つのサブスクリプション登録に対し、1つの図面作業、になります。そのため、1つのサブスク登録から、複数のブラウザ画面を同時に開いての、複数図面の同時作業を行うと、保存データに支障が出る場合がございます。
同様に、1つのサブスク登録に対し、複数人数での使用に関しても、ソフトウェアエンジニア側でもモニタリングを行なっておりますので、複数人数での使用頻度により、サブスクリプション登録を解除していただく場合がございます。
ドラフティへの正常なログインやアプリケーションのアップデートの際に必要な「 Google Chrome」のキャッシュとCookieの消去方法は、以下の通りです。
手順1:Google Chrome の右端の3つの点アイコンから設定ページへ
手順2:設定ページ内の「その他のツール」を選択
手順3:「閲覧履歴を消去」を選択
手順4:「Cookieと他のサイトデータ」と「キャッシュされた画像とファイル」の項目にチェックを入れる。
(確実に消去されるよう、期限設定は「全期間」にしていただくことをお勧めしております)
手順5:<データを削除>を選択
Windowsの場合、Shift + Control + Delete キーで、一度に「閲覧履歴データの削除」画面までジャンプすることが可能です。
Mac OSの場合、Shift + Command + Delete キーで、一度に「閲覧履歴データの削除」画面までジャンプすることが可能です。
以上の操作を行った後、再度ドラフティにログインすると最新バージョンのドラフティが開きます。
ドラフティを正常に使用するために定期的にブラウザのキャッシュとCookieの消去をおすすめしております。
ドラフティご使用にあたり、ドラフティ自体のアップデートや、お客様のGoogleドライブとの連携を円滑にするため「Google Chrome」のご使用を推奨しております。
可能です。
既存のPDF形式やDXF形式の図面を取り込み、縮尺を合わせた上で、そのデータの上に製図していくことが可能です。
Vectorworksで作成された「.vwxファイル」のままではドラフティへインポートすることはできません。VectorworksからPDF、もしくはDXFファイルとして図面を書き出してください。
PDFファイル、DXFファイルはドラフティにインポートすることができます。
可能です。
PDF形式の図面をインポートし、ドラフティ内で縮尺を合わせることができます。
2021年1月現在、AutoCAD 2018 以降の形式のDXFファイルのみ対応しております。
古いバージョンに対しても、順次対応していく予定ですが、あらかじめインポートするDXF ファイルのバージョンをご確認ください。
Alt / Option キーを押すことで表示される<スケール>を使用し、PDFの縮尺をドラフティの設定に合わせることができます。
手順1:Shift キーを押し、インポートに表示される<PDF>ボタンにより、PDFを取り込みます。
手順2:インポートされたPDFは全てセットレイヤーに配置され、インポートしたPDFを選択した状態でAlt / Option キーを押し、<スケール>を選択。
手順3:ドラフティの右上に「始点をクリック」と表示されるのを確認し、PDFで長さを測定できる場所の始点をクリック。

手順4:「始点をクリック」すると、赤い点線のラインがマウスポインターから伸びるので、その後終点をクリック
手順5:始点から終点までの長さの入力画面が表示され、数値を入力し<Scale>を押すと、その PDFの縮尺が入力値に合うよう、調整されます。入力欄には数値だけを入力してください。m(メーター)や’(フィート) の入力は必要ありません。ドラフティのタイトルレイヤーで設定されている単位が自動的に反映されます。
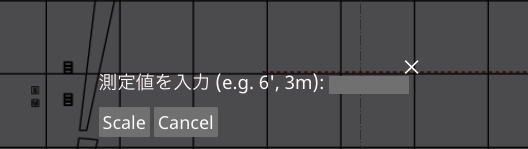
18-11. <スケール>使用時に入力する数値の、小数点以下の値について
できません。
現在、ドラフティでは作成した図面をDXFファイルとしてエクスポートすることはできません。
図面は、PDF形式、もしくは.png形式にエクスポートできます。
インポートする際に、どのレイヤーをどこに取り込むかの選択画面が表示され、必要なレイヤーを選定することができます。
取り込まれたDXFファイルは、ドラフティ内のセットレイヤー(Scene)か、建築物レイヤー(Arch)のどちらに配置するかを選べます。必要のないレイヤーは「非表示」を選べば表示されません。
詳細は、チュートリアル動画「ドラフティ■レイヤーについて」3:20あたり~をご参照ください。
ホール資料(平面図)をトレースして使用するには以下のワークフローをお試しください。
1:ドラフティの縮尺を1/100に設定(任意)
2:ホール図面(PDF)をインポート
3:<スケール>からPDFの縮尺を合わせる
4:ホール図面のバトン位置に合わせて、ドラフティの<直感パイプ>を配置
5:照明シンボル配置開始!
「ドラフティ全国ホール図面プロジェクト!〜静岡市民文化会館〜」で実際の作成手順を見る>>
「ドラフティ全国ホール図面プロジェクト!〜三重県総合文化センター〜」で実際の作成手順を見る>>
ドラフティでは、Command キーを押すことで表示される<卓データ>ボタンにより、ETC Eon、grandMA2、Chamsysの卓でインポートできるパッチデータをエクスポートできる機能がありますが、以下各卓における状況により、正常に卓で読み込めない状況であり、動作の修正を行なっております。ご了承ください。
ETC Eon → .txtデータで書き出されます。
現在、ドラフティからETC Eon 仕様で書き出したデータが、正常にETC Eonで読み込むことができません。現在修正を行なっておりますので、あらかじめご了承ください。
Chamsys → .cvsデータで書き出されます。 現在、ドラフティからChamsys仕様で書き出したデータが、正常にChamsysで読み込むことができません。現在修正を行なっておりますので、あらかじめご了承ください。
grandMA2 → .xmlデータで書き出されます。
grandMA2では、.xmlデータを読み込むためには、別途プラグインのダウンロードが必要があり、正常に読み込めない場合でも、ドラフティ側では保証いたしかねます。あらかじめご了承ください。
いいえ。
照明データベースは、PDF、.csvファイルの両方でエクスポートできますが、音響データベースに限り、<入力&出力>ボタンによる、PDFのみでのエクスポートになります。しかし、照明データベースにもスピーカー情報が載りますので、.csvファイルが必要な場合は、照明データベースから音響機材データを簡易的にエクスポートすることも可能です。