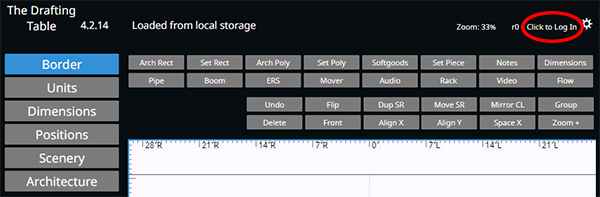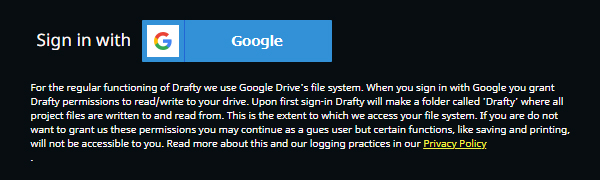FAQ
ドラフティのよくあるご質問
始める前に
アプリご使用にあたって
ドラフティでできること
ユーザーサポート
お支払い・解約・変更について