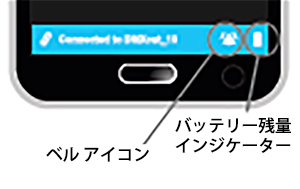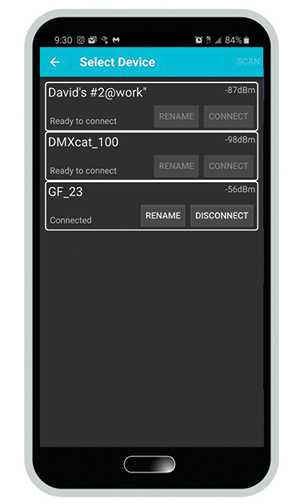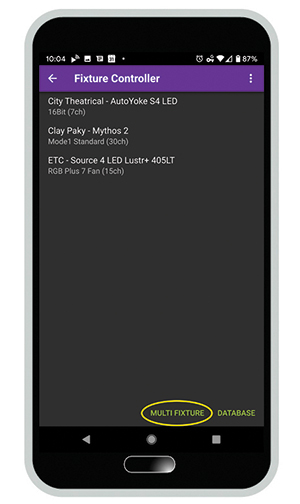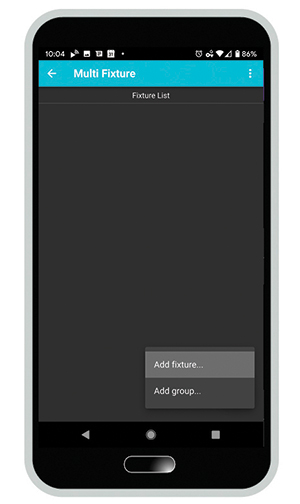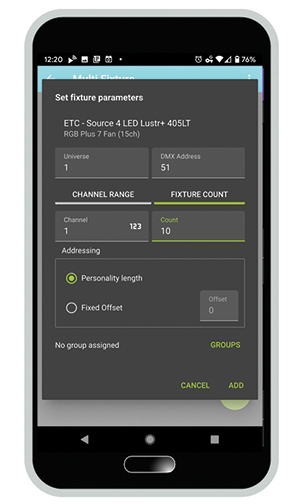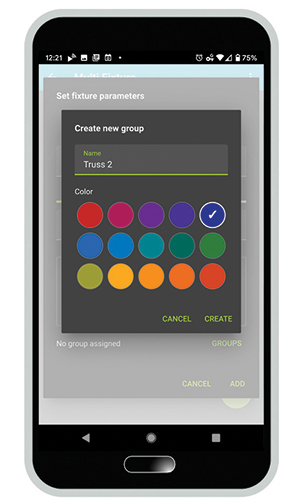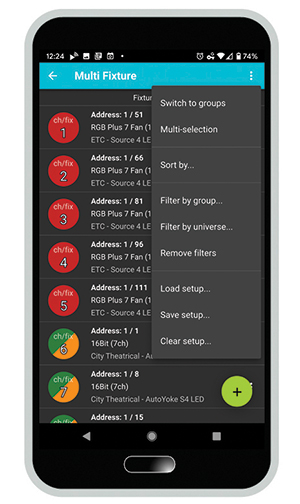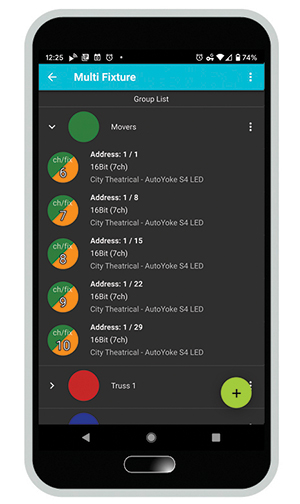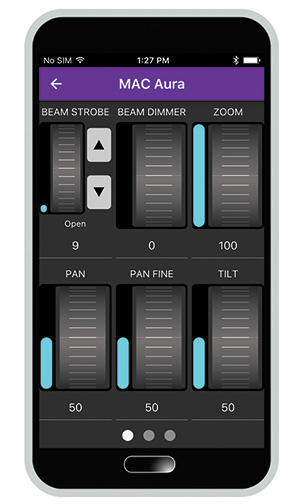Q:DMXcatに接続するには特定のバージョンのBluetoothが必要ですか?
A:はい、Bluetooth 4.0以上のバージョンが必要です。
Q:使用しているスマートフォンにBluetooth 4.0が搭載されているかどうかは、どうすればわかりますか?
A:スマートフォンメーカーにご確認されるのが一番ですが、PlaystoreでDMXcatアプリを表示できるAndroidスマートフォンならBluetoothに対応しております。また、iPhoneの場合はiPhone 4s以上であれば同じくBluetoothに対応しております。
Q: タブレットディバイスでDMXcatは動作しますか?
A:はい。Apple社のiPadでも動作致します。アンドロイドはBluetooth 4.0以上のバージョンを搭載し、Android 5.1以上であればDMXcatは動作致します。(削除されてます)
Q: DMXcatが動作しないスマホはありますか?
A:一般的に、AndroidやiOS以外の携帯電話等デバイスはDMXcatに対応していません。また、Android5.0以下、IOS 9.2または4Sより以前のiPhoneは、DMXcatに対応しておりません。
Q:DMXcat本体とスマートフォンデバイスを接続するにはどうしたらいいですか?
A:DMXcat本体背面部分にあるシリアル番号を確認してください。本体をオンにしてアプリを起動させます。お客様のスマートフォンのBluetoothがオンになっていることを確認してください。本アプリは近くのすべてのBluetoothデバイスを検索します。[⚙アイコン]をタップして、各種設定メニューから[Connect to device]リストを開きます。お客様のDMXcat本体は[DMXcat_(シリアル番号)]と表示され、それをタップします。以上のように接続することで、その後DMXcatアプリと本体両方がオンになると、自動的に接続されます。
Q:シリアル番号はどのようにして確認できますか?
A:シリアル番号は、DMXcat本体背面にあります。
Q:Bluetoothの対応範囲はどのくらいですか?
A:条件に応じてですが約15mです。
Q:Bluetooth範囲外に出るとどうなりますか?
A:本体はBluetooth範囲内とまったく同じ動作をしますが、範囲外にでた時点で、最後に出力したゲージを保持し、機能によっては一定時間が経つと機能しなくなります。
Q:説明文にある7つのアプリ機能ではなく、5つの機能までしか表示されないのですが?
A:DMXcatはAndroidで7種類の機能に対応していますが、iPhoneでは5種類のアプリ機能しか対応しておりません。 iPhoneの場合、ライトメータ、スペクトラムアナライザーには対応しておりません。
Q:デフォルト設定を変更できますか?
A:はい。すべてのオプションについては、[⚙アイコン]メニュー(ホームページの歯車型アイコン)を選択してください。
Q:スマートフォンに[DMXcatアプリケーションのアップデートが可能です!]というメッセージが出ました。アプリケーションのアップデートは必要ですか?
A:多くのアップデートはバグ修正のために行われております。そのため、アップデートを承認、インストールされることをお勧めします。
Q:DMXcat本体に最新のアップデートが行われているかを知るにはどうすればよいですか?
A:[⚙アイコン]メニュー(ホームページの歯車型アイコン)を選択し、[DMXcatのアップデート]を選択します。お客様の本体が最新のものかどうかをお知らせいたします。
Q:DMXcatの電源を切ることができません。電源ボタンを押しても、緑色のLEDインジケーターが点灯し続けてます。
A:最初にアプリケーションをオフにすると、本体電源ボタンが点滅します。その後電源ボタンを2秒間押し続けると電源が切れます。アプリケーションがオンの状態で本体の電源を切る場合は、電源ボタンを4秒間押し続けてください。
Q:バッテリー充電なしに連続使用できる時間はどのくらいですか?
A:フルチャージ後は20時間以上のバッテリー寿命を保持しております。ご使用になられていないときは電源を切って置くことにより、バッテリー時間をセーブできます。
Q:バッテリーが切れた場合、本体を充電器を差し込んだ状態で動作しますか?
A:はい、作動します。
Q:ストリーミングACNやArt-NetのトラブルシューティングにDMXcatを使用できますか?
A:いいえ。 DMX信号のみの対応となっております。
Q:DMXcatアプリを開き、本体をオンにして灯体に接続しましたが、灯体のDMX表示は「DMXを受信していない」ことを表しています。
A:DMXコントローラ またはフィクスチャコントローラDMXをダウンロードするまで、DMXcat本体からDMX信号は送信されません。
Q: アプリ内でのDMXcatの名前を変更することはできますか?
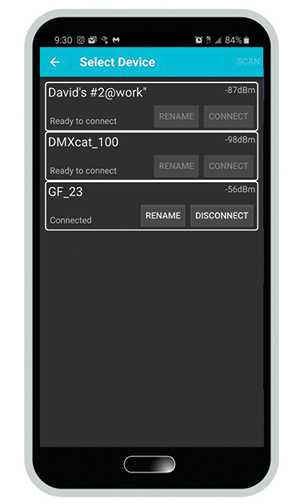
|
A:はい、可能です。ただし、Androidのみ可能となっております。[⚙アイコン]メニューから[各種設定]へ行き、[Connect to device]リストを開きます。名前を変更するDMXcatの[RENAME]を選択することで、新しい名前を入力することができます。その後、[OK]を押して変更を完了してください。
|



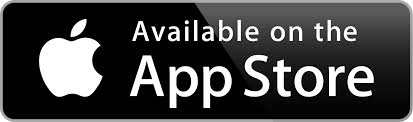
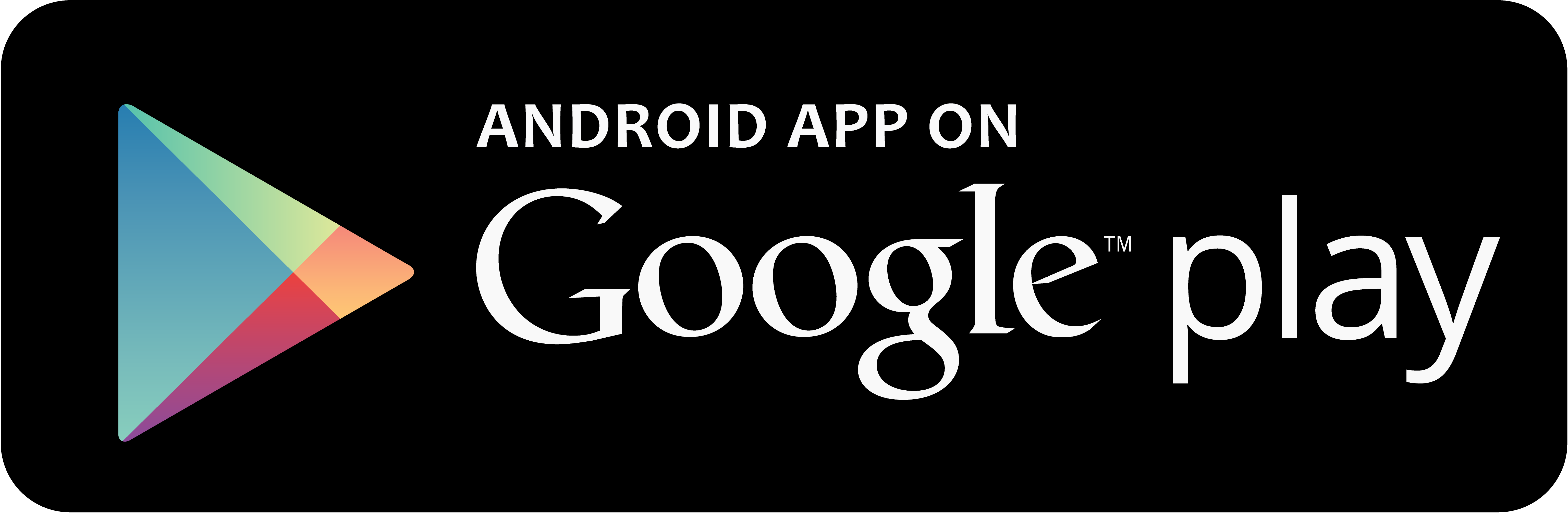




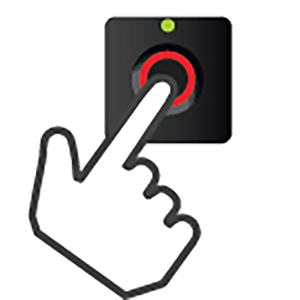
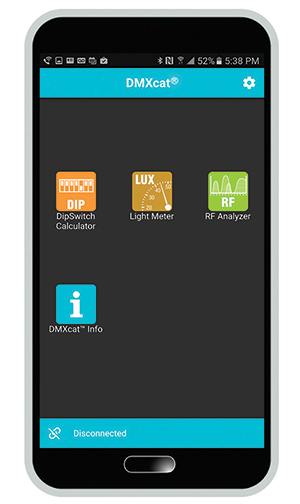
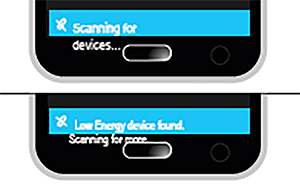
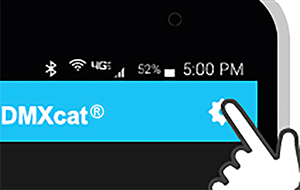
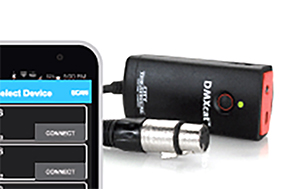

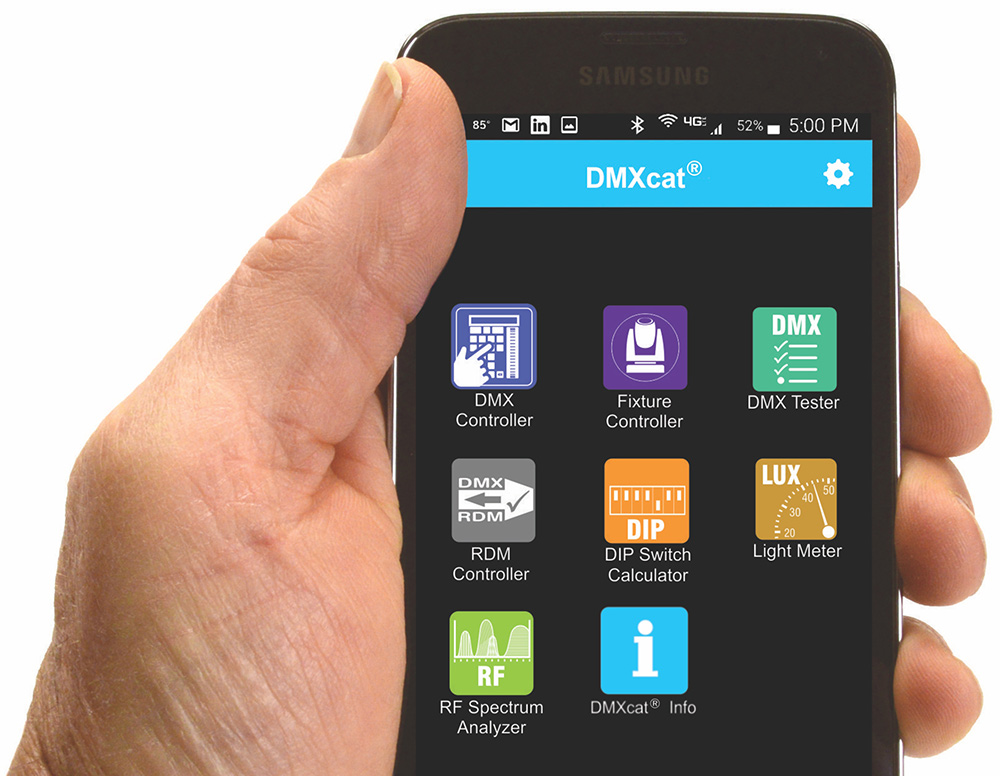

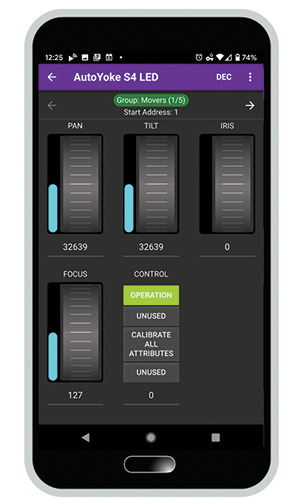
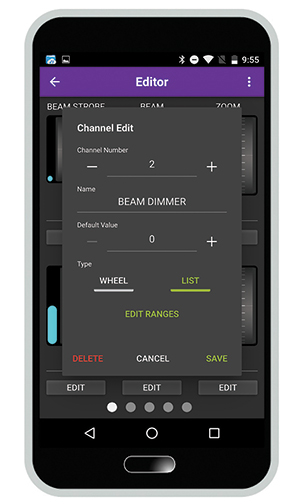
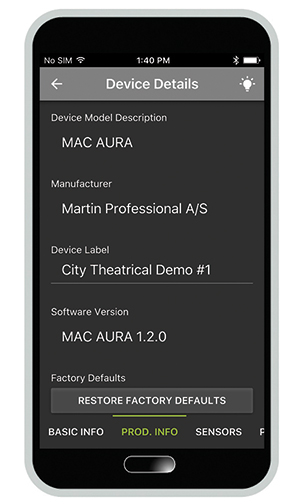
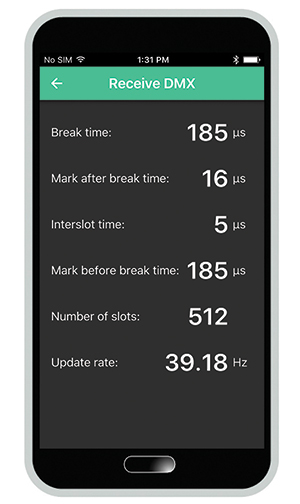
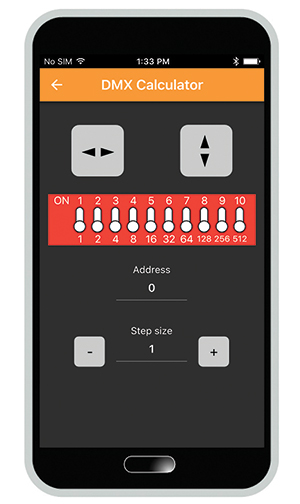
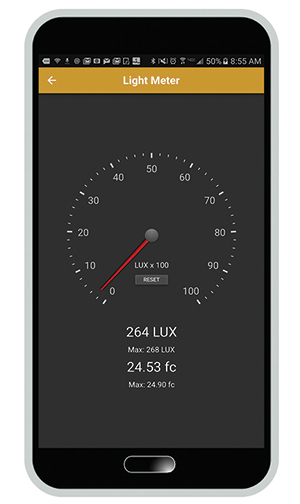
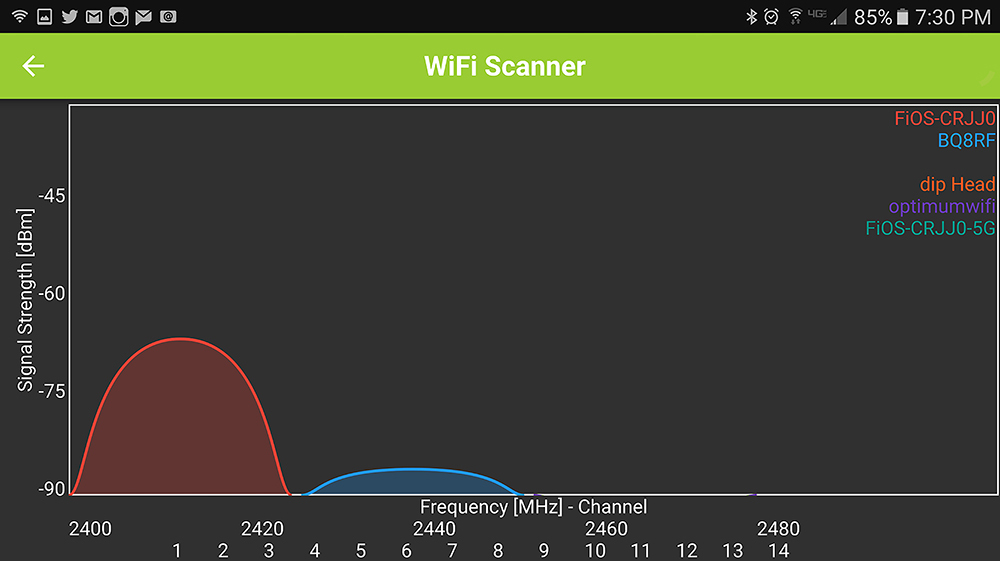
 USB〜マイクロ USB充電ケーブルを使用して、DMXcat本体を標準の5V DC電話充電器に接続します。
USB〜マイクロ USB充電ケーブルを使用して、DMXcat本体を標準の5V DC電話充電器に接続します。